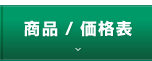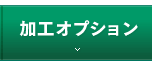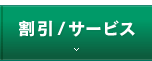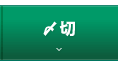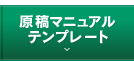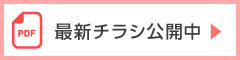ファイル管理とチェックに便利なAdobe Bridgeとは
「Adobe Bridge」とは、写真などの画像ファイルや
Adobe関連アプリケーションで作成したファイルを一元管理できるアプリケーションです。
「Adobe Bridge」は単体では販売されておらず、Adobe Creative Suite
またはPhotoshopやIllustratorなど代表的なソフトに同梱されています。
見た事あるかも!
…けど、何だか分からないからインストールしなかった…という方必見です!
入稿データ確認に使える「Adobe Bridge」の機能をご紹介します。
何が出来るの?「Adobe Bridge」
PhotoshopやIllustrator形式のファイルはもちろんのこと、
eps、tif、jpgの各ファイル、またQuickTimeのバージョンで
サポートされている動画ファイルもプレビューできます。
複数の形式ファイルで作成されたデータを一度にチェックできるため、
アンソロジーなどを編集する作家さんには特にオススメです!
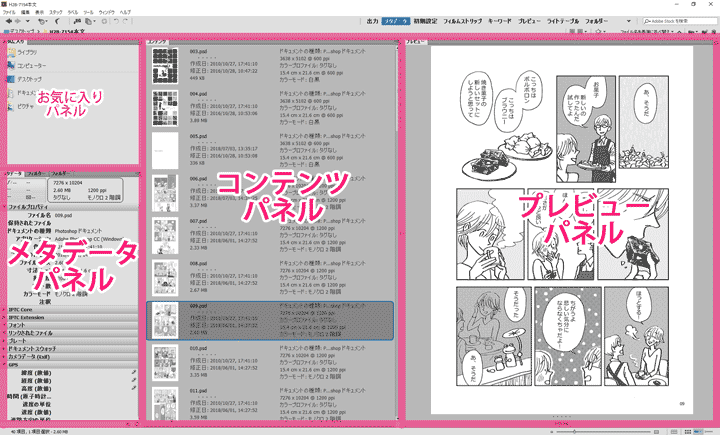
何をチェックするの?「Adobe Bridge」
初めに原稿データを作る時、印刷に適した設定(サイズや解像度など)で新規ファイルを作成するかと思います。
この設定を間違えたまま入稿してしまうと、出来上がる本の印刷が粗くなったり、
A5本なのに原稿サイズはB5。縮小してモアレが…なんて事になりかねません。
そこで本文入稿前にチェックすべき項目はこちら!
2)カラーモード … モノクロ二階調、白黒(グレースケール)RGBなど
3)画像サイズ(寸法) … A5 154×216mm B5 188×263mm など
4)解像度 … モノクロ二階調:600または1200dpi、白黒(グレースケール):600dpi 推奨
★Adobe Bridgeではこれらの情報を一括で確認する事ができます!
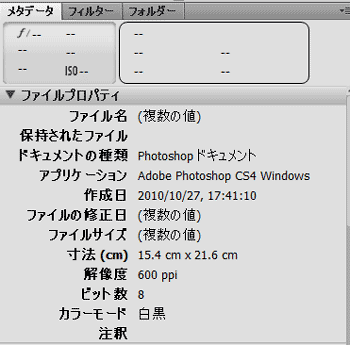
ここでRGBデータがあったらグレーへ変換、
サイズが違うデータは修正する等、一目でチェックする事ができます。
データ作成に使用したアプリケーションや、カラープロファイルも見れます。
他には何に使えるの?「Adobe Bridge」
本を作る上で非常に大事な『ノンブル』。間違ってページがバラバラの本になっては大変です!
「Adobe Bridge」のプレビュー機能で、複数の形式ファイルで作成された
データを1ページずつ確認が出来ます。
この機能を生かして、ファイル名とノンブルが合っているかを確認しましょう!
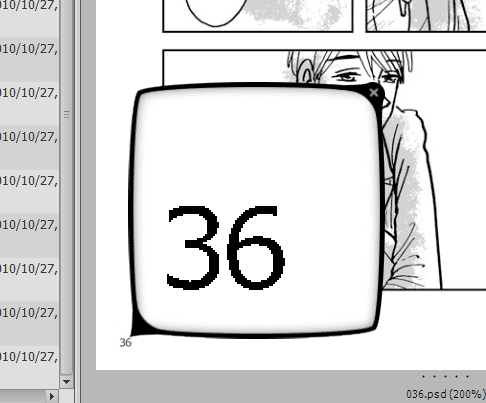
知っていると便利な「Adobe Bridge」
ファイルを一元管理できるのは便利だけど、
結局は作ったアプリケーションに戻らなきゃ作業できないでしょ…と思いますよね?
そこで、開きたいページを「Adobe Bridge」上でダブルクリックします。
すると自動的にPhotoshopが起動し、すぐに作業が出来ます!
一つ注意点として、epsデータはIllustratorが立ち上がる事や
同種で複数のアプリケーションをインストールしてる場合は、
最新のアプリケーションが立ち上がる事もあります。
「Adobe Bridge」の環境設定を変更や、アプリケーションを
指定して開く方が良いかもしれません。
★アプリケーションを指定して開く方法
「開きたいファイルの上で右クリック」
「Adobe Bridge」に興味を持っていただけたでしょうか?
詳しい使い方はHPの「Bridgeでの便利な原稿確認方法」をご覧ください。
関連リンク
- How to export and submit your manuscript using CLIP STUDIO PAINT easily, without fail
- 【読めば解決】「MediBang Pro(メディバンプロ)」の同人誌制作・入稿方法【簡単】
- 【同人サークル様必見】デジタル印刷とオフセット印刷の特徴を解説
- 【簡単&オシャレ】「同人誌表紙メーカー」で小説の表紙原稿を作ろう!
- 【使える紙いっぱい!】常備遊び紙「タント」新色ラインナップ
- 【お手軽なのに奥が深い!?】遊び紙のえらび方&ハイセンスな使い方
- 「これがあれば安心!緑陽社の紙見本・印刷見本【カラー表紙編】」
- 2つの物語を1冊に!「リバーシブル本」原稿のつくり方
- 【まるでマンガ雑誌】本文色刷インキのえらび方と疑似小口染め特集
- 【キラリ】パール印刷を使ったオシャレな表紙の作り方