- 役立つコラム
- 【どう作る?】アプリ「Adobe Fresco」での原稿作成・入稿方法【解説】
【どう作る?】アプリ「Adobe Fresco」での原稿作成・入稿方法【解説】
今回は同人誌制作に役立つアプリ「Adobe Fresco」を紹介します。
アプリの特徴から「どうやって原稿を作ればよいか?」までを順に解説していきます。
1.Adobe Frescoとは
2.原稿作成方法
3.書き出し保存方法
1.Adobe Frescoとは
Frescoは2019年Adobe社から発売されたイラストレーター向けのiPad用ドロー&ペイントアプリです。
今までデジタルでは苦手とされていた、水彩画のようなにじみ・油彩のような厚塗りなどのアナログ独特の質感をリアルに再現できます。
このアプリではPhotoshopのようにA5・B5サイズなどの大きさを指定して、フルカラー原稿を作ることができます。
【価格】
単体プラン1000円/月(税別)
※CreativeCloudライセンスを持っている場合、無制限利用が可能
【対応拡張子】
PSD、PNG、JPG、PDF
【対応カラーモード】
RGBのみ
Frescoでは、まるで絵画を描くような感覚が味わえます。
「今まではデジタルで描いても味が出せなかった」という表現がFrescoを使う事で可能になるかもしれません。
2.新規原稿作成方法
印刷用の表紙のデータを新規作成します。
以下の例はA5サイズの表紙を作る場合です。
アプリを起動します。
・まず始めにホーム画面の左下の「新規作成」をタップします。
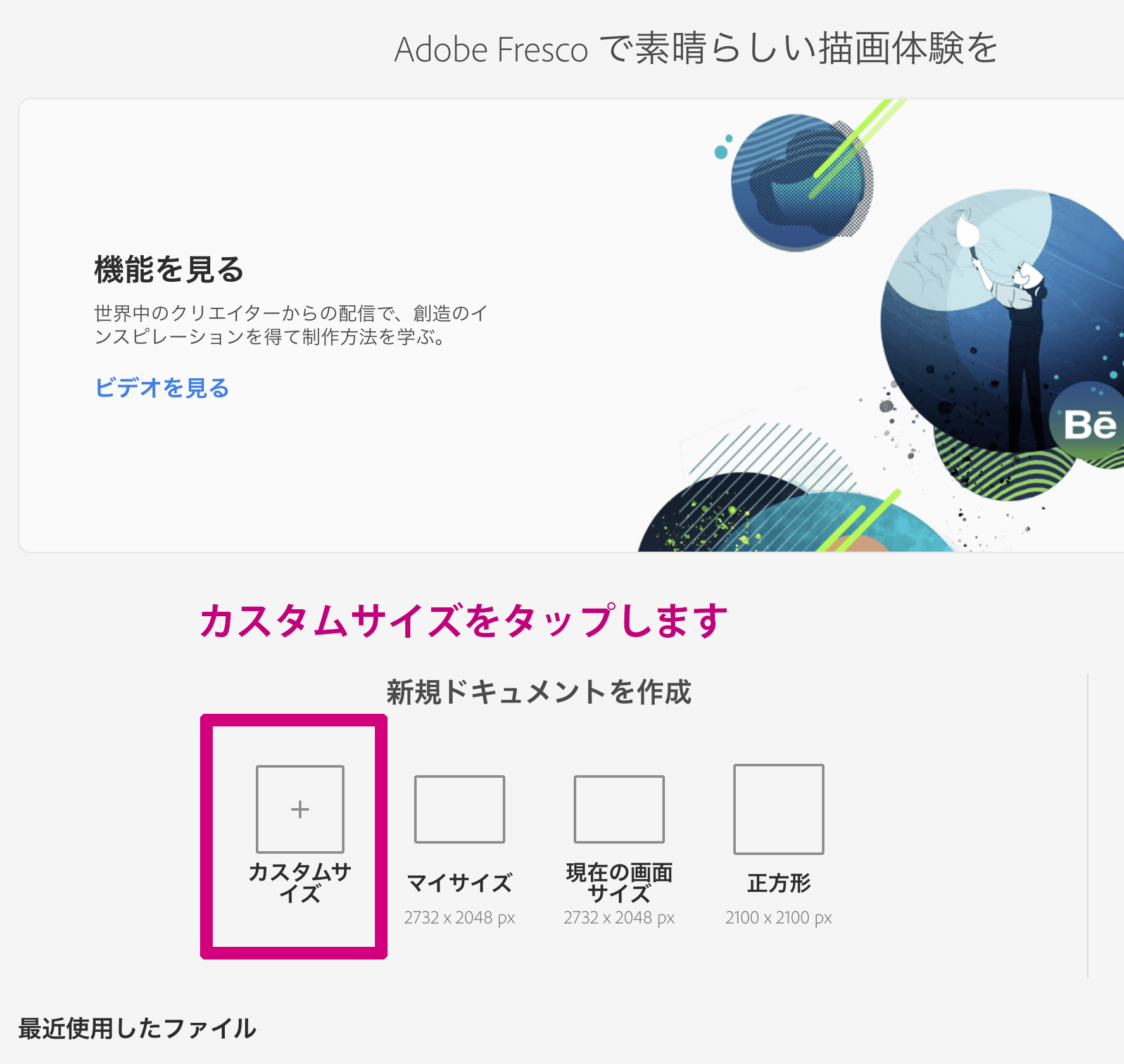
・次に新規作成したドキュメントの情報を入力します。
・画像の幅と高さ
・ピクセルサイズ:解像度
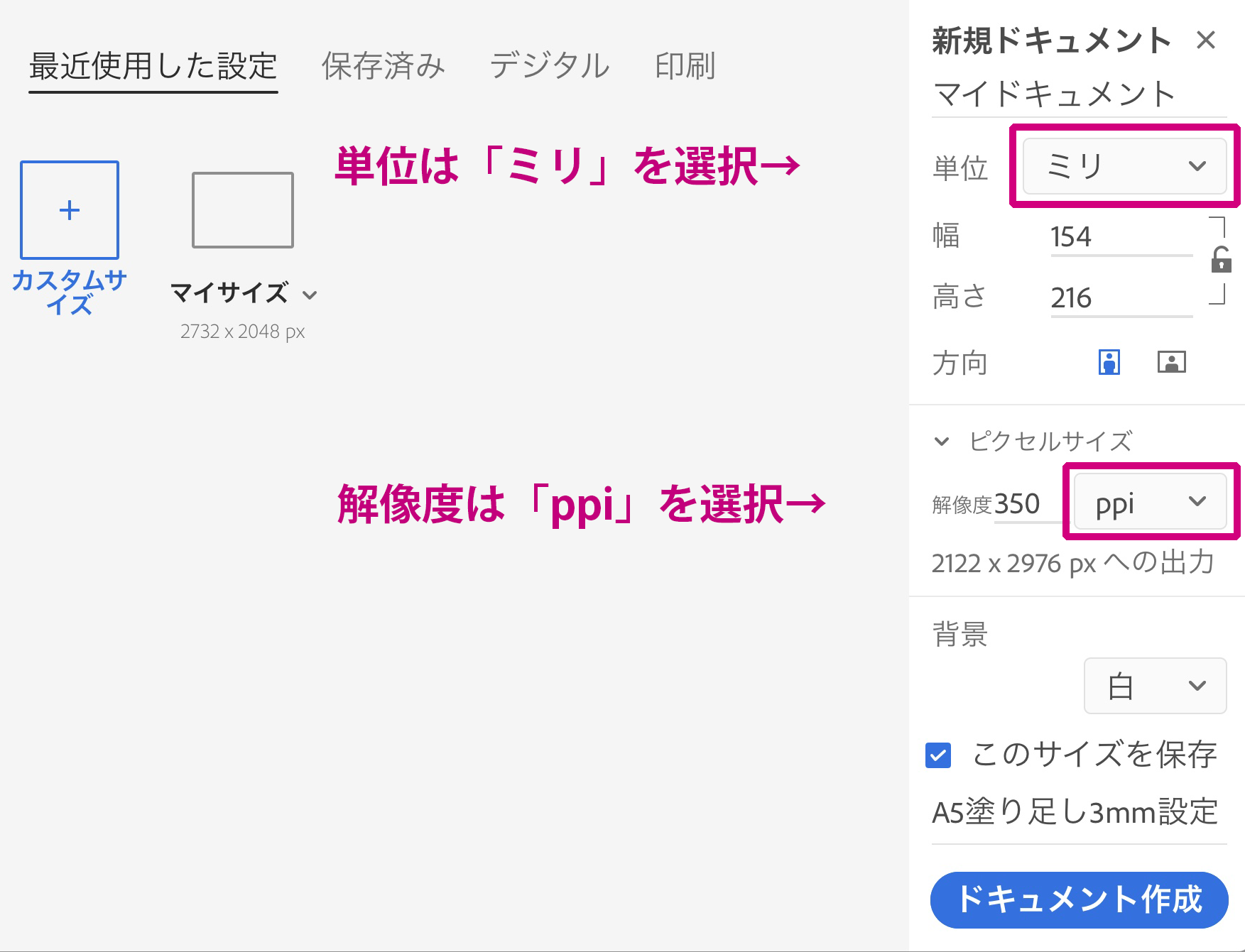
・単位をプルダウンメニューにある「ミリ」にします。
・幅と高さの入力をします。
ここで入力するサイズは、「作りたい本のサイズ+塗り足し(天地左右各3mm)を足した数」です。
※塗り足しとは製本で断裁する際に必要な部分です。
A5サイズの本は「幅148×高さ210mm」です。
製本するには、塗り足し部分が3mm以上必要になるので塗り足しを四方に3mm足した「幅154×高さ216mm」を入力します。
・ピクセルサイズを解像度350ppiにします。
ピクセルの解像度は画像のきめ細かさに影響が出ます。72ppiなど小さな数字にすると輪郭が粗い画像になってしまいます。
逆に大きな数字にすると、画像容量が大きくなりすぎてしまうのでカラーの原稿は350ppiが適正です。
これで表紙の原稿サイズができました。
設定したサイズは保存ができるので、一度設定すればあとで同じサイズを選ぶのに手間がかかりません。
ではイラストを描いていきましょう。
カラーモードについて
FrescoのカラーモードはRGBのみに対応しており、書き出したデータはカラープロファイル「s RGB」が埋め込まれます。
※現在、印刷でよく使われるカラーモードCMYKに対応していません。
RGBで原稿を作ったけれど紙にプリントしたら、鮮やかな水色や黄緑などの色が濁って見えるといった経験をした方はいらっしゃるかと思います。
弊社では表紙の色の濁り、くすみといった不安を出来る限り解消するため、RGBデータの鮮やかなカラーを印刷した時、濁らないように、オペレーターが色味の調整を加えております。
3.書き出し保存方法
イラストが完成しましたら完成したデータは、念のため元データとして別にコピーを取ります。
作業が終わったデータはまずレイヤーを統合し、別の形式に保存をします。
レイヤーの統合方法
作業画面右中央部分にある「…」アイコンをタップします。「下のレイヤーと統合」をタップして、1枚になるように統合していきます。
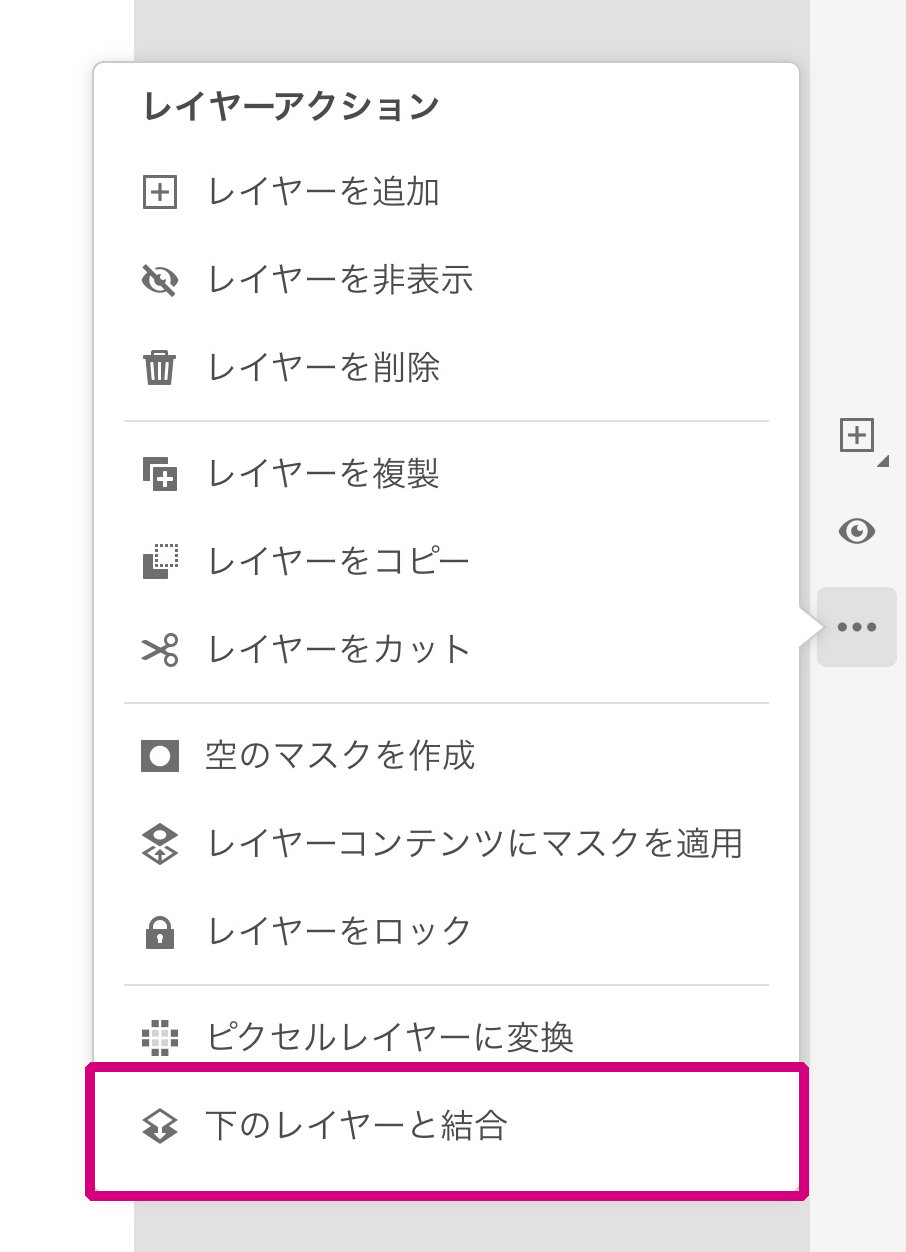
※現在、レイヤーをまとめて結合、表示レイヤーを結合する機能はありません。
・画面右上の共有アイコンから「公開と書き出し」をタップします。
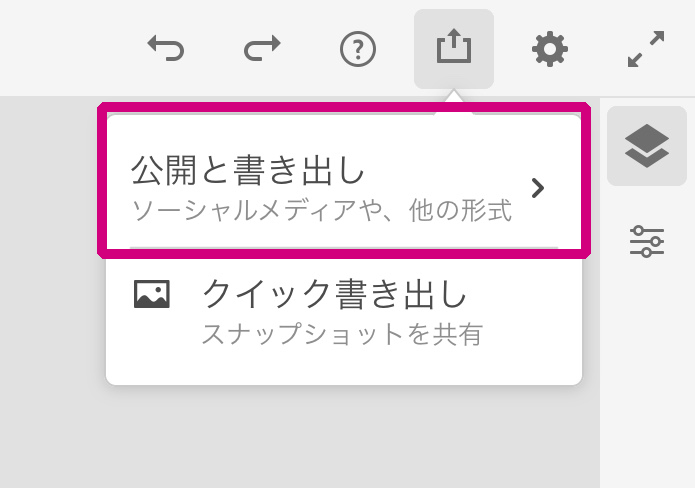
・次に「書き出し形式」をタップします。
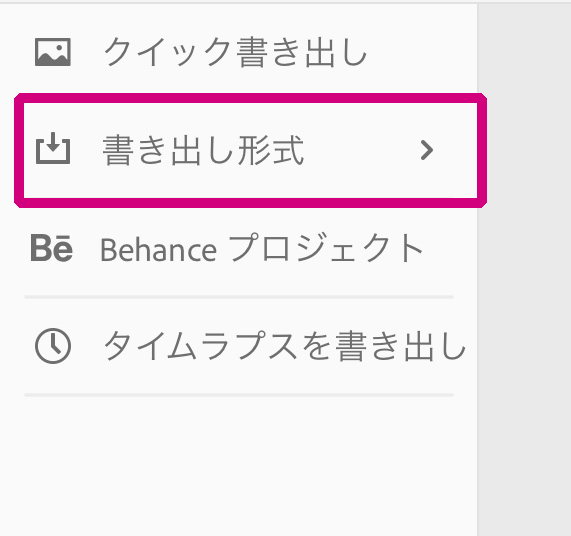
・プルダウンメニューから「psd」を選択します。
※弊社ではpsd形式を推奨しています。
Frescoのpsd形式への保存は有料版のみの機能です。無料版をお使いの場合は、JPGまたはPNG形式でご入稿ください。
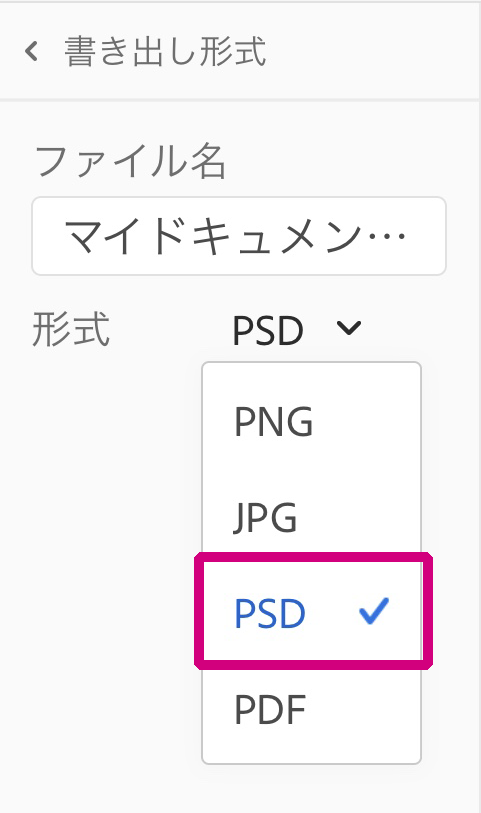
・画面左下にある「書き出し」のアイコンをタップし、iPadの「ファイル」やクラウドサービスなど任意の保存先を指定して、保存します。
これで表紙の入稿用データが保存できました。
原稿が出来ましたらあとは入稿です。
弊社の「緑陽MyPage」からのご入稿であればFrescoで原稿を描いてからPCにデータを移動する必要なくiPadからそのまま入稿ができます!
詳しい入稿方法は関連の「iPadでのWeb入稿方法」の記事で解説しています。
ぜひこちらも併せてご覧ください。
Frescoはラフやメモ書きといった用途にも使うことができます。
iPadで原稿を作る時、原稿を入稿する時にこちらの記事が参考になると幸いです。
Frescoでの多くのご入稿をお待ちしています!
関連リンク
【オススメ】新登場iPadOS13.1でZip圧縮・USBメモリ・マウス対応も!
- 【心躍る特殊装丁に♪】トムソン加工で表紙と口絵を楽しく演出!
- 同人誌制作に最適!テーマや色で簡単に選べる「加工オプション検索ツール」
- 【印刷所おすすめ】紙と印刷色の組み合わせ&WEBで簡単シミュレーション!
- How to export and submit your manuscript using CLIP STUDIO PAINT easily, without fail
- 【読めば解決】「MediBang Pro(メディバンプロ)」の同人誌制作・入稿方法【簡単】
- 【同人サークル様必見】デジタル印刷とオフセット印刷の特徴を解説
- 【簡単&オシャレ】「同人誌表紙メーカー」で小説の表紙原稿を作ろう!
- 【使える紙いっぱい!】常備遊び紙「タント」新色ラインナップ
- 【お手軽なのに奥が深い!?】遊び紙のえらび方&ハイセンスな使い方
- 「これがあれば安心!緑陽社の紙見本・印刷見本【カラー表紙編】」


