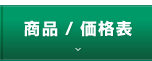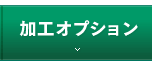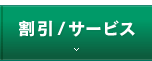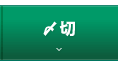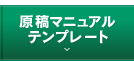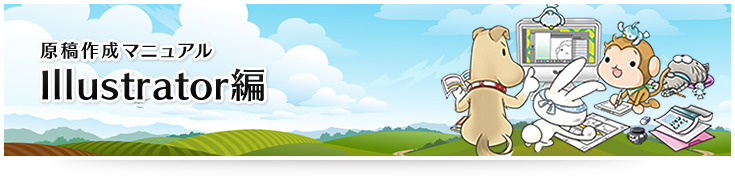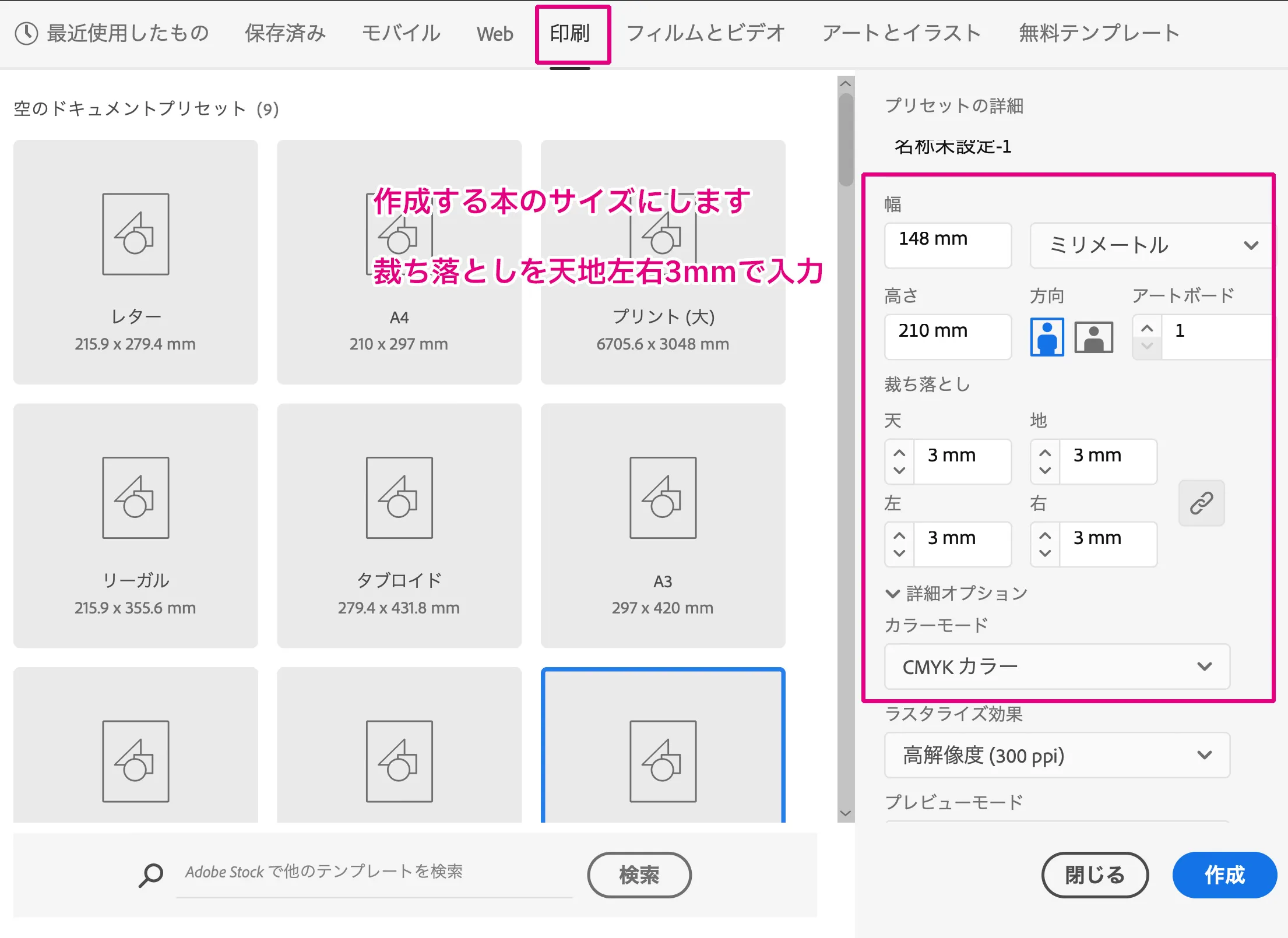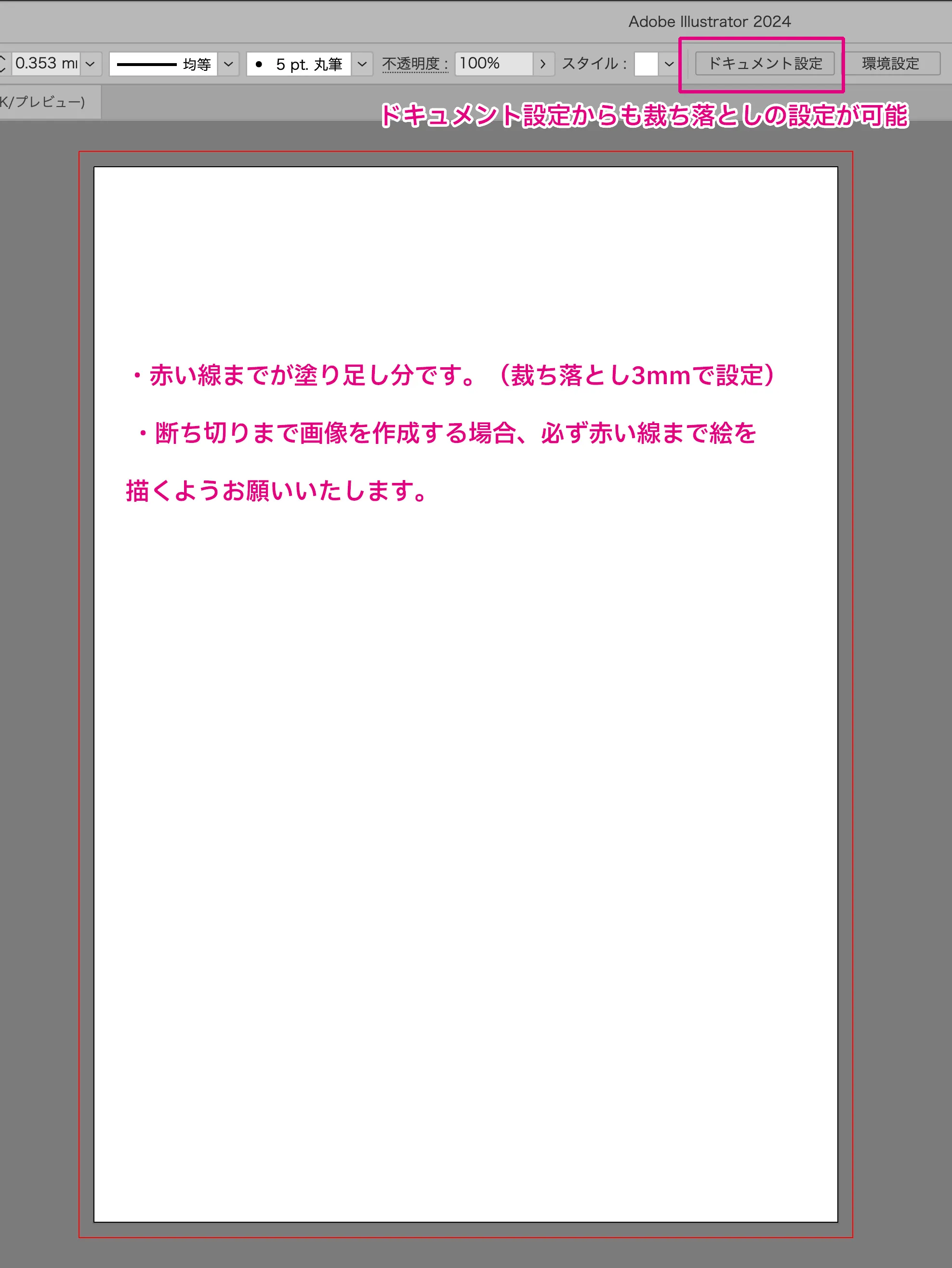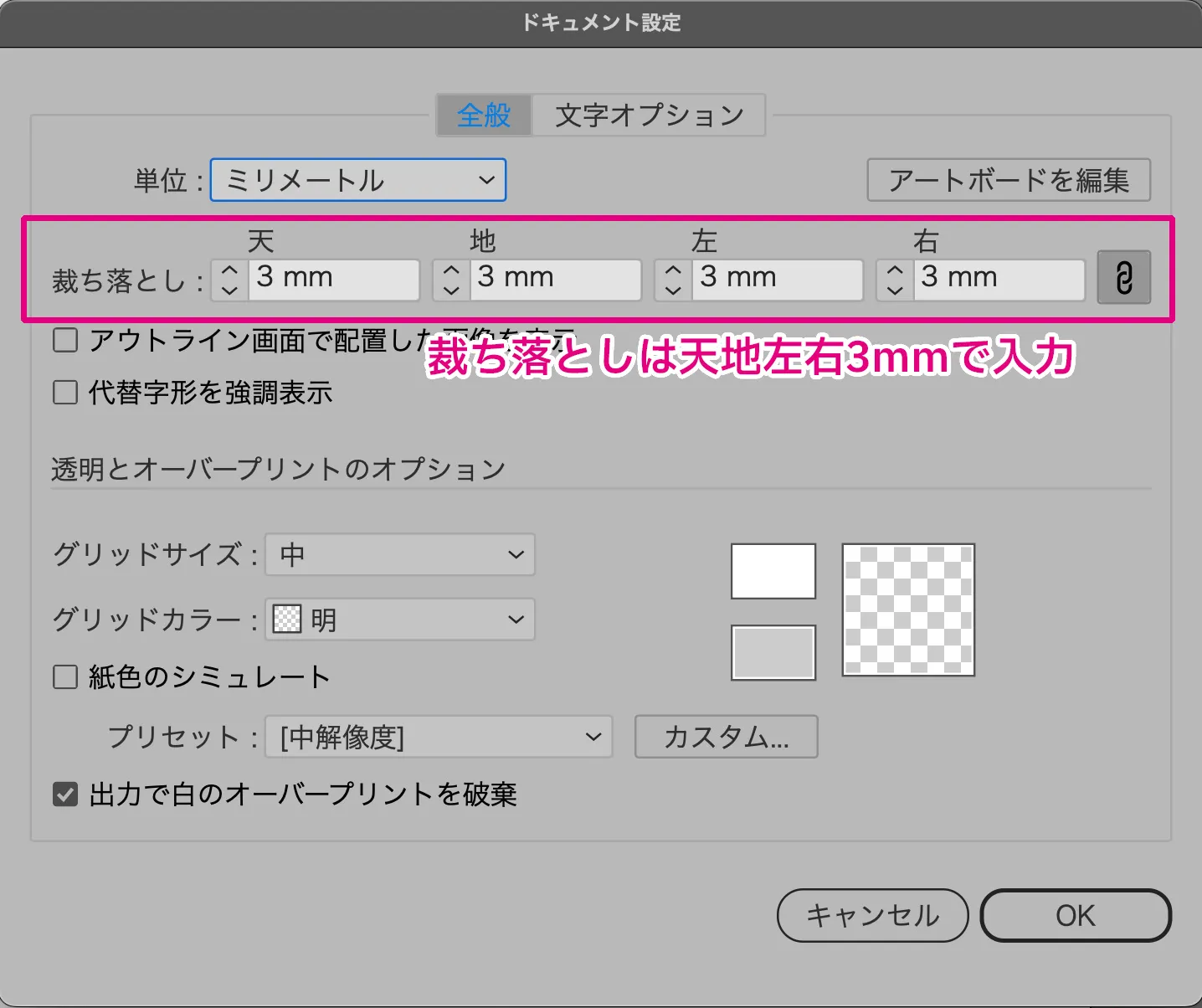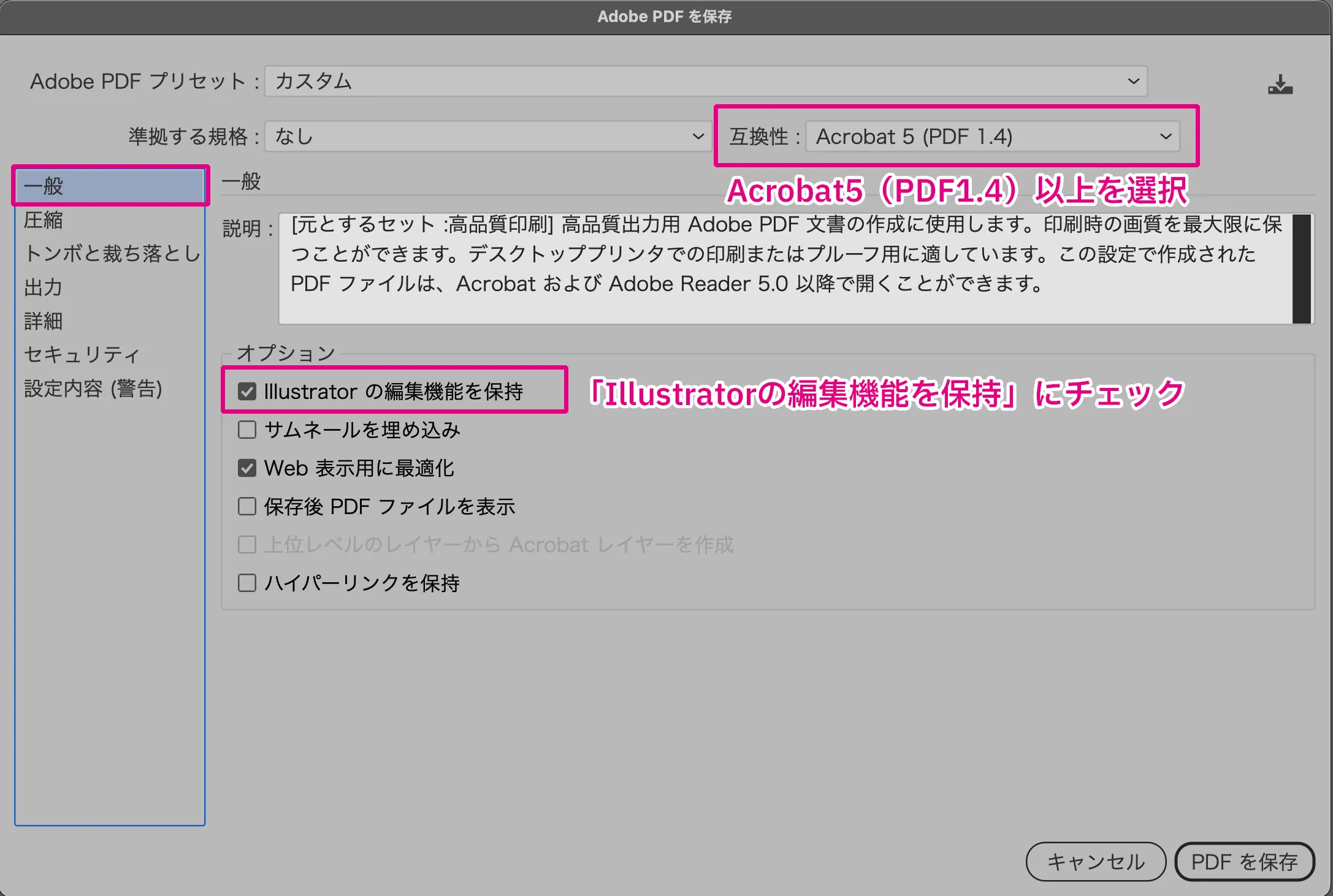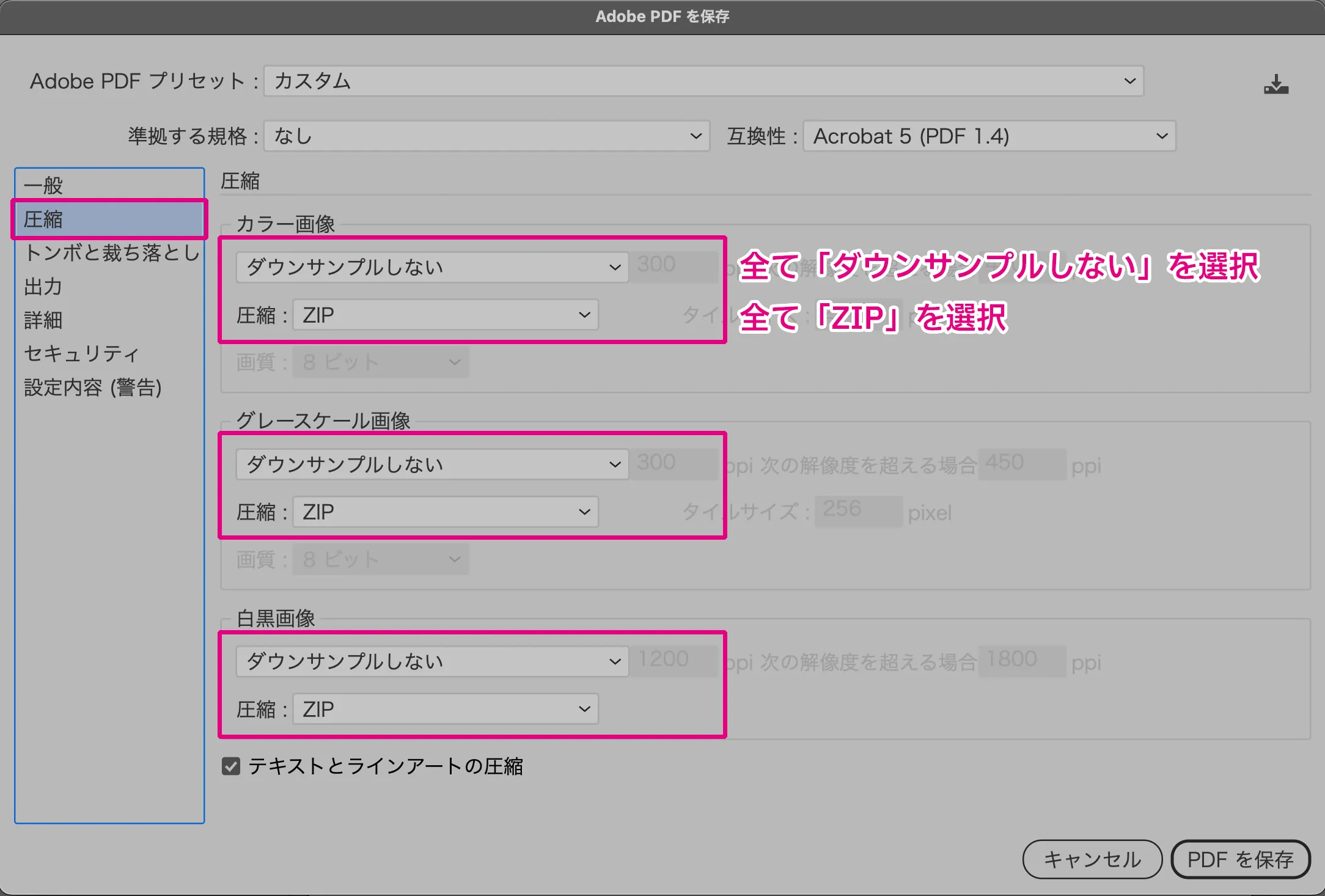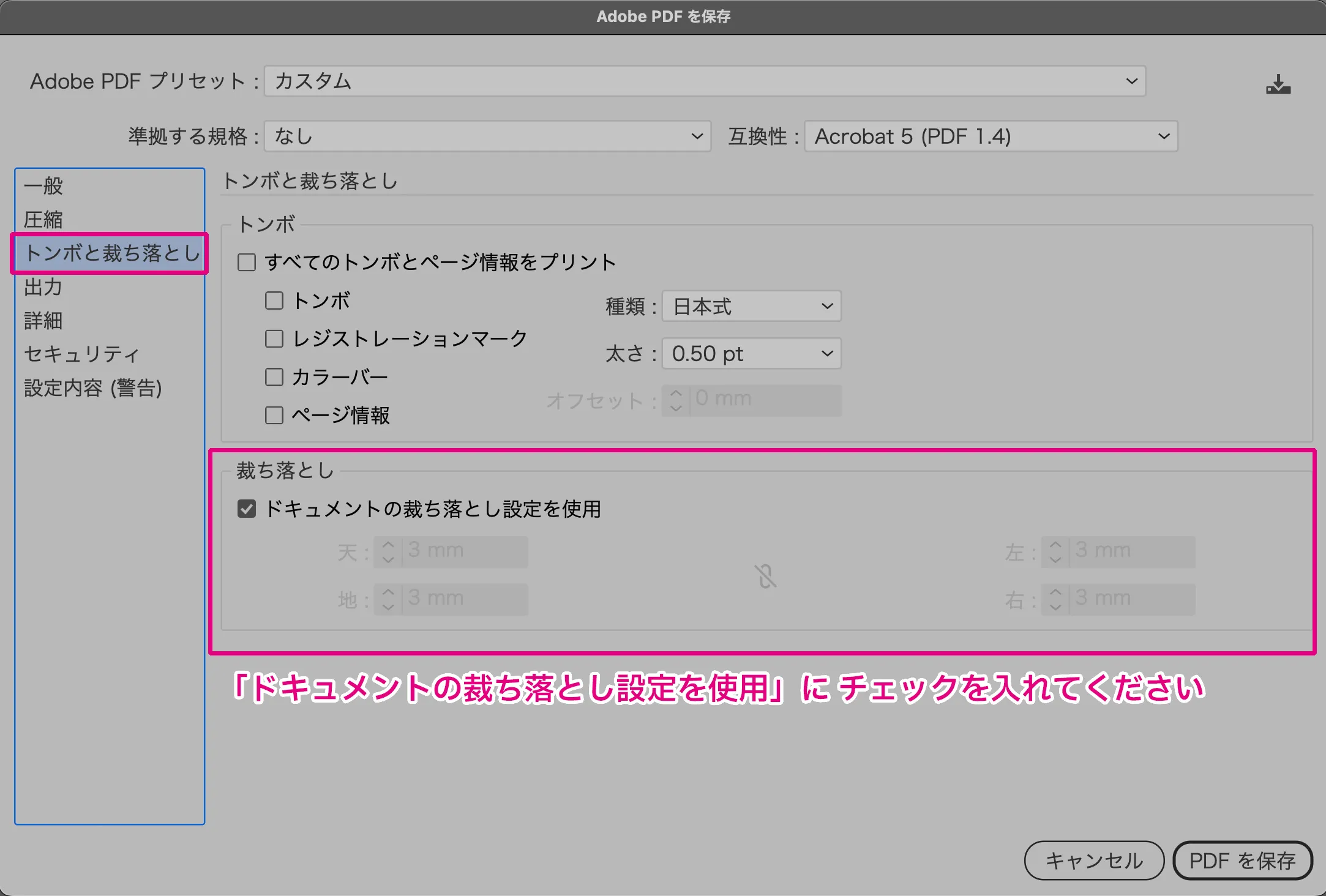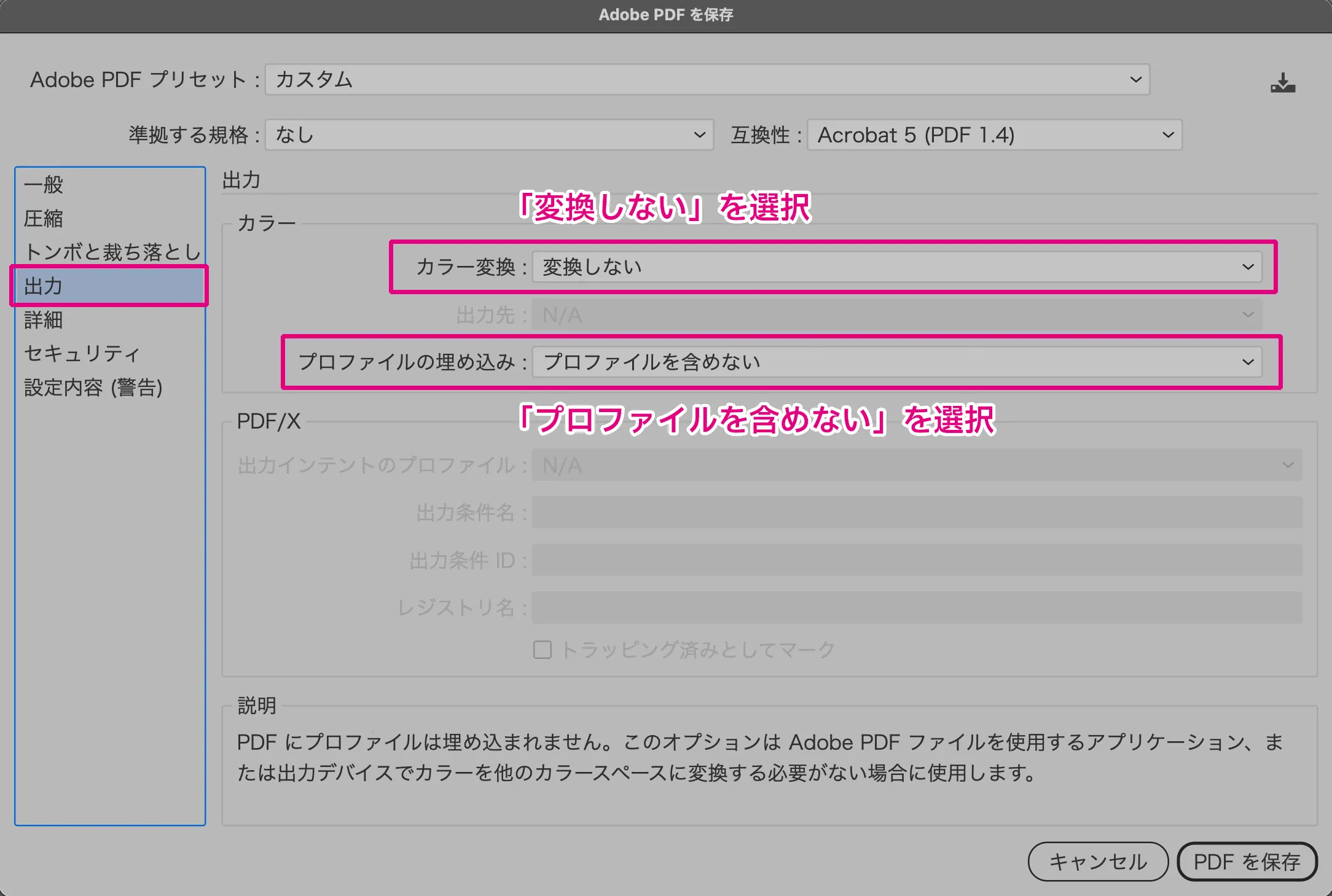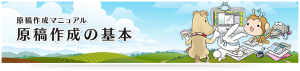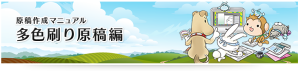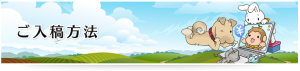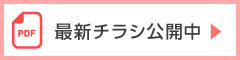Illustratorの保存設定
| カラー表紙・カラー本文 | 色刷り・多色表紙 | モノクロ本文 | |
|---|---|---|---|
| 形式 | AI | AI、EPS | AI、EPS |
| フォント | フォントの埋め込み(アウトライン化)をお願いします。 ★下記『フォントのゴミについて・とり方』参照 |
||
| 出力見本 | 必須(GIF・JPG・PDF等)※完成画像のサンプルを作成し、一緒にご入稿ください。 ★下記の『出力見本PDF作成方法』参照 |
||
| アートボードのサイズ | 本の「仕上がりサイズ」でご作成ください。ドキュメントの裁ち落としを天地左右3mmに設定してください。 | ||
| 配置画像 | 画像形式 | 解像度 |
|---|---|---|
| PSD(推奨)または EPS ※レイヤー統合済 | 【カラー】350ppi 【グレースケール】600または1200ppi 【モノクロ2階調】600または1200ppi 【(多色表紙の)CMYK】600または1200ppi |
<配置画像の注意>
- ・画像の『埋め込み』は原則として行わず、『リンク』にしてください。
- ※配置したデータを同じフォルダ内に保存してください。
- ・EPS保存時は『画像を含める』にチェックを入れて下さい(メディア容量をオーバーする場合はチェック不要です)
- ・配置画像は原寸サイズで作成して下さい。
※配置の際に画像の倍率を変化させると画像解像度はそれに比例して粗くなったり、過重になったりします。 - ・Illustrator上でオブジェクトのオーバープリント指定をかけている場合は必ず出力見本にその場所を注意指定して下さい。
- ・配置画像のズレやマスク漏れなどがないかの確認のため、かならず出力見本をつけてください。(サンプル画像でも出力紙でも結構です)
EPS形式の保存設定(カラー、グレースケール、モノクロ2階調ともに)
| カラーまたはグレースケールの場合 | モノクロ2階調の場合 | |
|---|---|---|
| プレビュー | Windows:TIFF8bit / Mac:Macintosh8bit | Windows:TIFF1bit / Mac:Macintosh1bit |
| オプションのチェックボックス | 全てチェックを入れる | |
| ポストスクリプト | レベル3 | |
| 備考 | ※画像の『埋め込み』は行わず、配置した画像データを同じフォルダ内に保存してください。 | |
Illustratorの「新規ドキュメント」作成方法(CC2024)
[ファイル]→[新規]→[新規ドキュメント]を選択します。
・作成する本のサイズに合わせて幅と高さを入力します。
・裁ち落としの天地左右は全て3mmで入力してください。
・1ファイルに1ページを作りますので、アートボードの数は1とします。
・カラーモードは「CMYKカラー」を選択してください。
設定が完了しましたら作成ボタンを押します。
新規ドキュメントが開きます。画面の赤い線が、設定した3mmの裁ち落としです。
裁ち落としまで画像を作成する場合は、必ず赤い線まで絵を描くようお願いいたします。
↓印刷範囲と塗り足しについて詳しくは以下の原稿作成の基本で解説
「原稿作成の基本」
裁ち落としの設定は、画面上の「ドキュメント設定」からも可能です。
こちらで裁ち落としの項目の天地左右を「3mm」と入力しましょう。
フォントのゴミについて・取り方
最終的に『ファイル』→『書類情報』で『フォントの詳細』が「なし」になるまでゴミ(孤立点)を除去してください。 ■フォントのゴミの消し方■ (バージョンにより、異なる場合がございます) 【方法1】 『選択』→『オブジェクト』→『余分なポイント』→『delete』
【方法2】 『編集』→『選択』→『孤立点』→『delete』
出力見本PDF作成方法(Illustrator → PDF)
Illustratorで出力見本のPDFデータを保存する方法です。
<こちらの操作は、MacOSにて「Adobe Illustrator CC2024」で検証>
[1]「ファイル」→「別名で保存」をクリック、ファイル形式「Adobe PDF(pdf)」を選択
※「mihon.pdf」など、見本であることがわかる名称で保存してください。
[2]「一般」項目を選択
互換性のある形式をAcrobat5(PDF1.4)以上を選択し、オプションの「Illustratorの編集機能を保持」にチェックを必ず入れてください。
[3]「圧縮」項目を選択 中央の3項目全て「ダウンサンプルしない」を選び、「圧縮」は全て「ZIP」を選択してください。
[4]「トンボと裁ち落とし」項目を選択「トンボとページ情報」のチェックを全て外し、「ドキュメントの裁ち落とし設定を使用」に チェックを入れてください。または裁ち落とし天地ノド小口を3mmと入力する。
[5]「色分解」の項目を選択カラー変換→「変換しない」、プロファイルの埋め込み→「プロファイルを含めない」を選択してください。
Illustrator原稿 <入稿前の最終チェックリスト>原稿完成後、入稿前は原稿の不備がないかチェックをお願いいたします。
- □ 裁ち落とし設定は正しく行われているか
- □ カラーモードはCMYKか
- □ 文字はすべてアウトライン化されているか
- □ 画像は「リンク」にし、配置データは同じフォルダ内にあるか
- □ 配置画像の画像解像度とサイズは適切か
- □ ファイル名やページ番号は正しいか
- □ 最終ページ数をしっかり確認したか