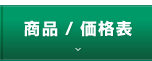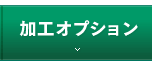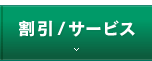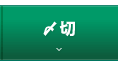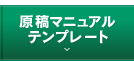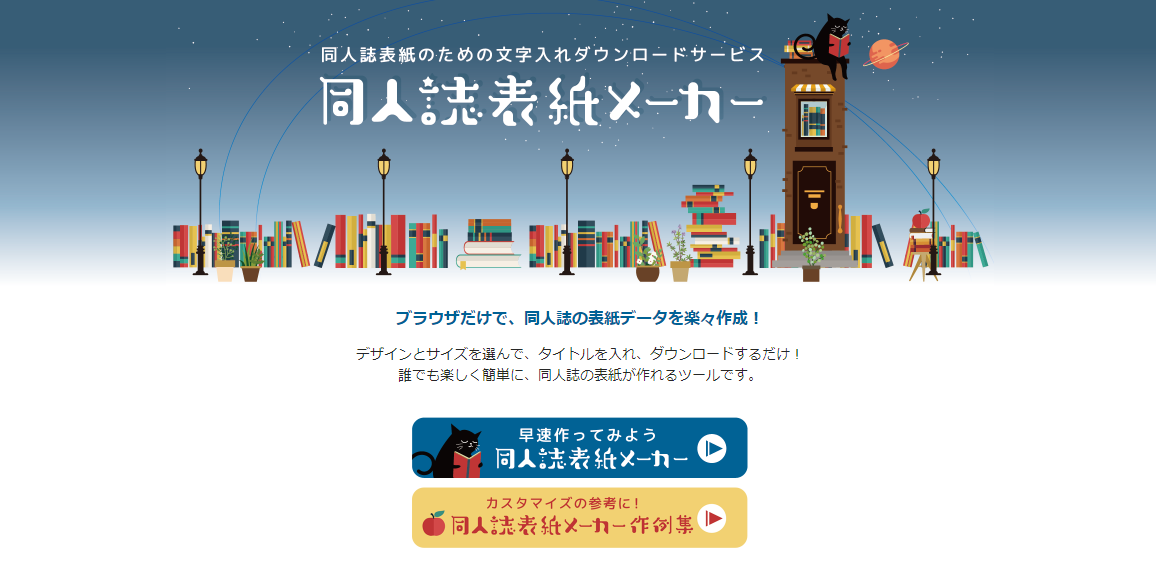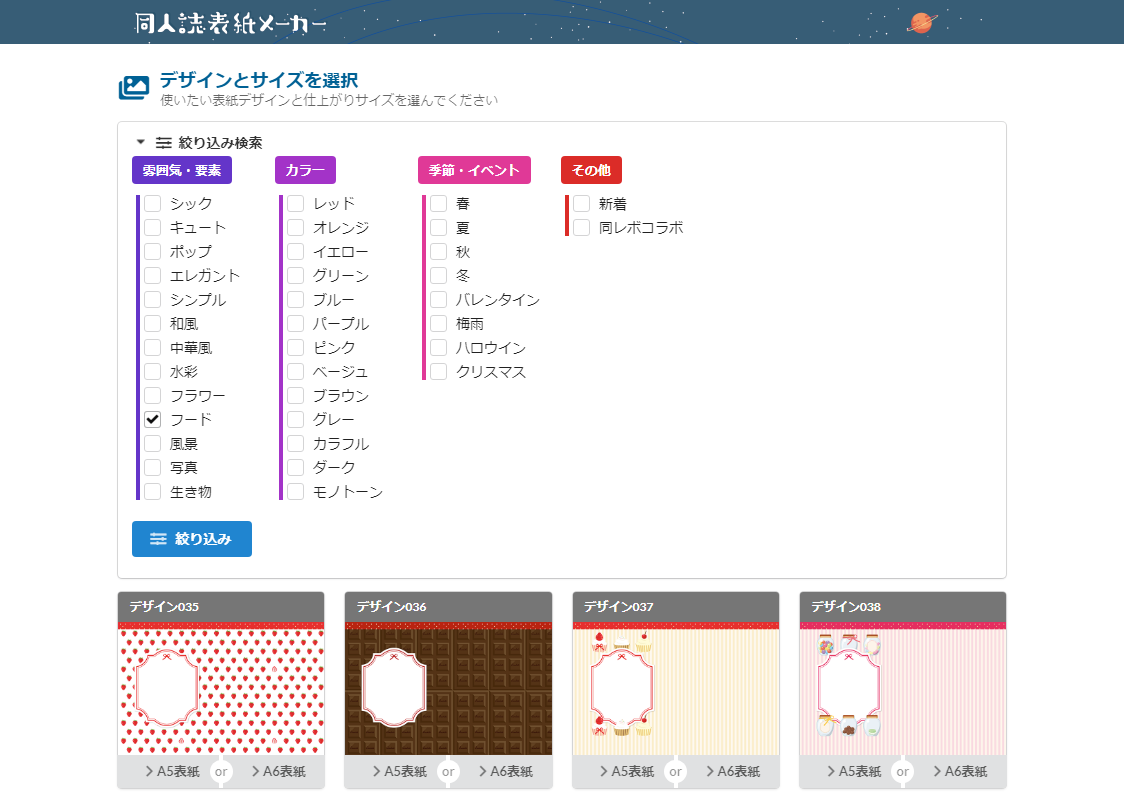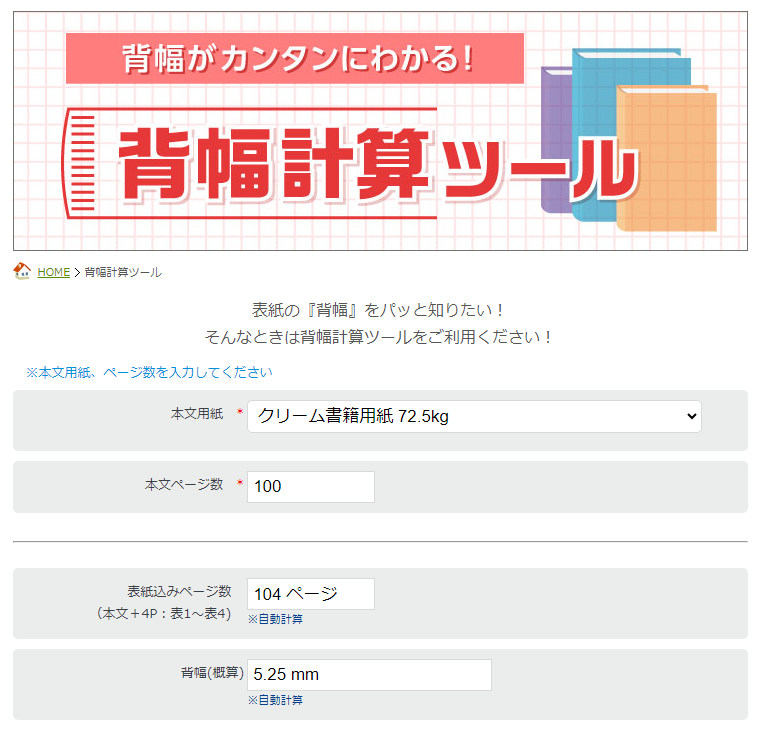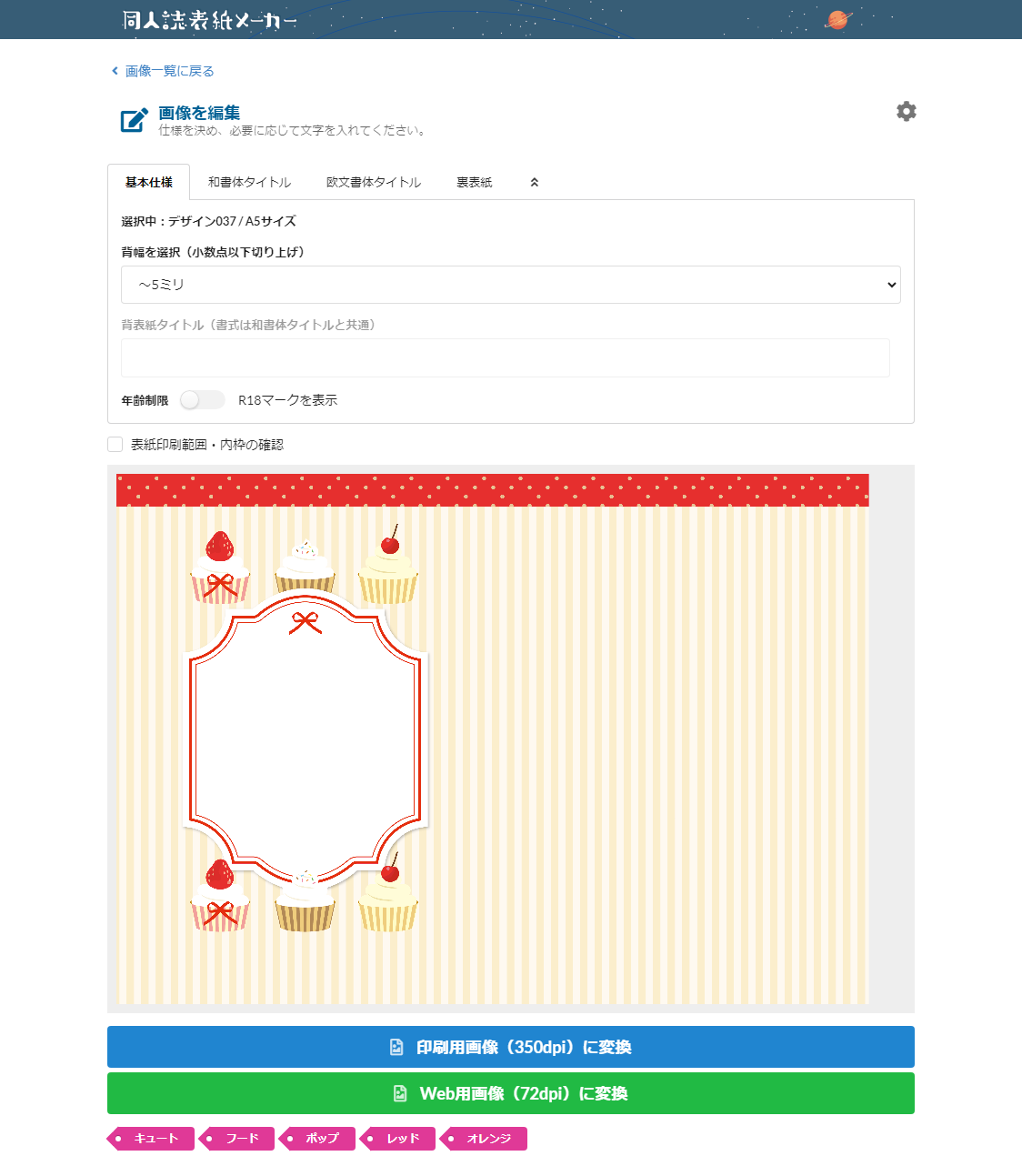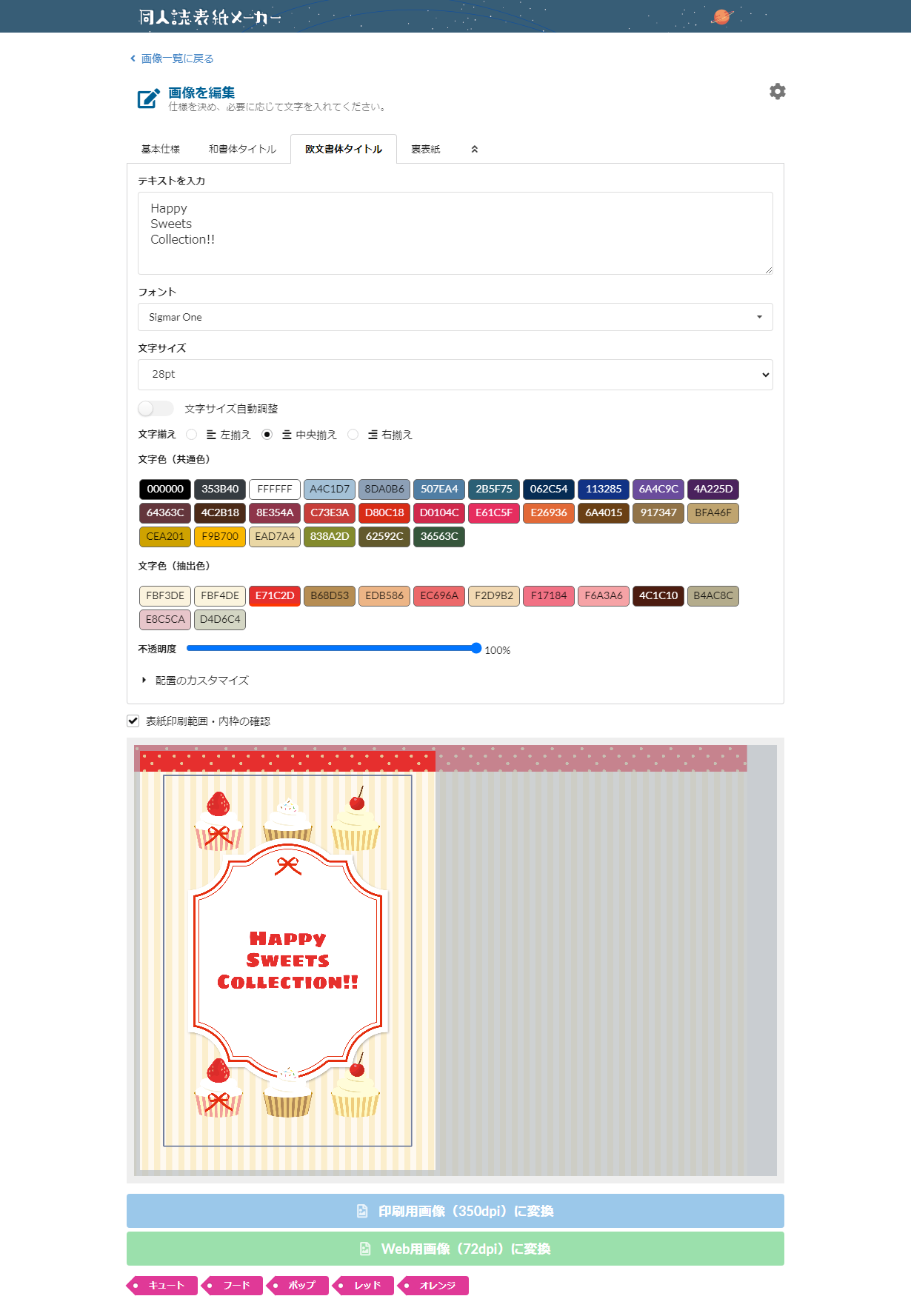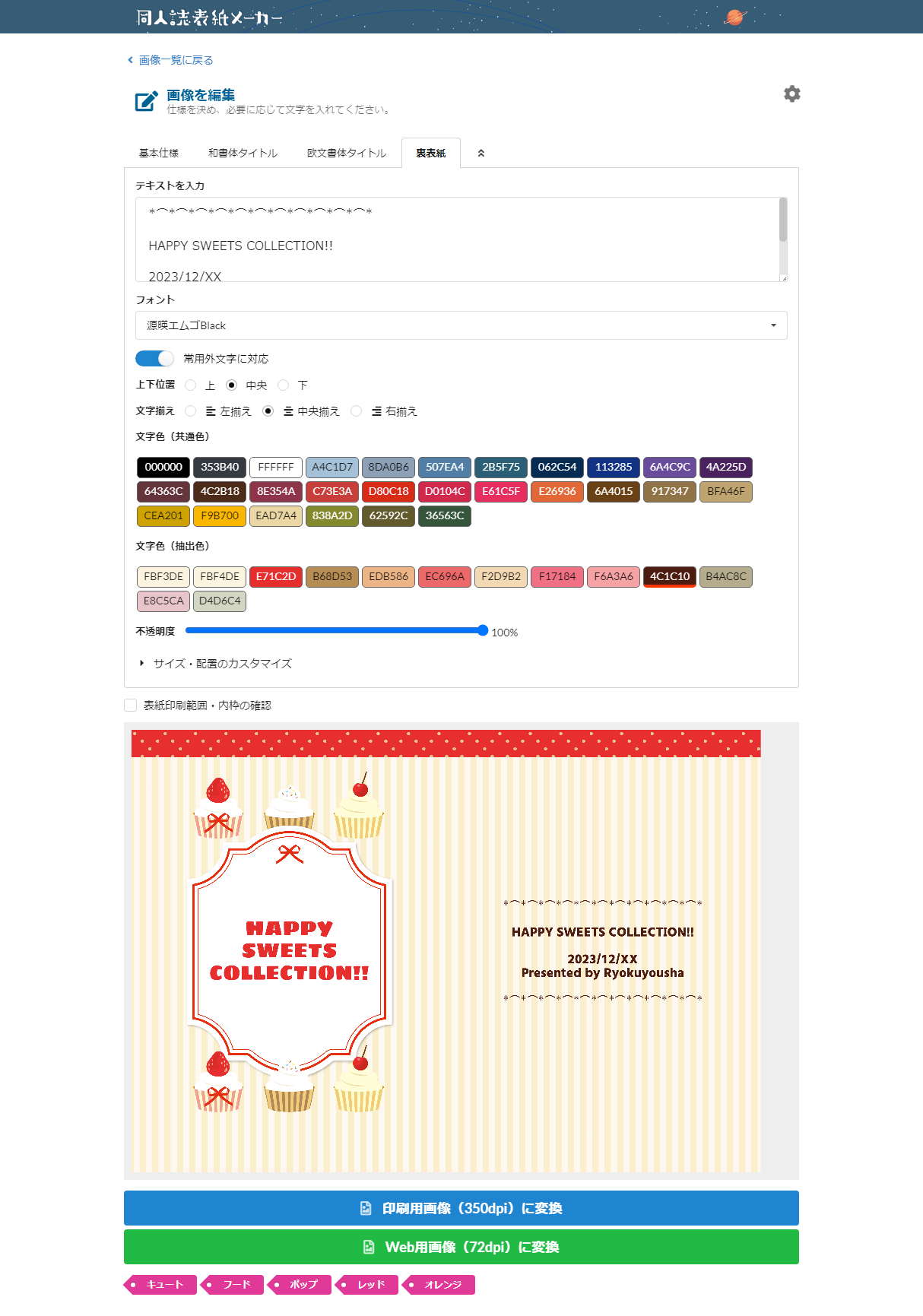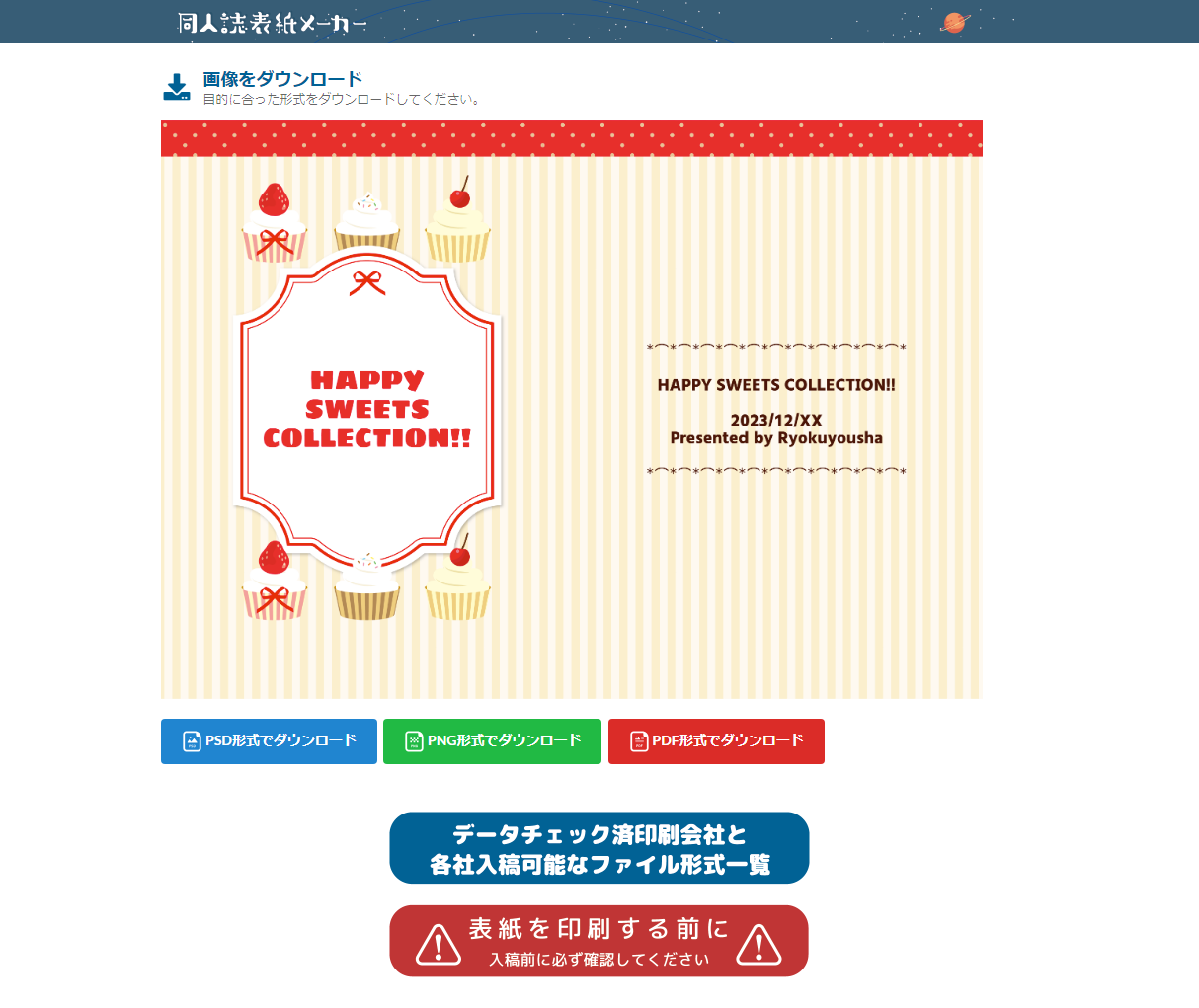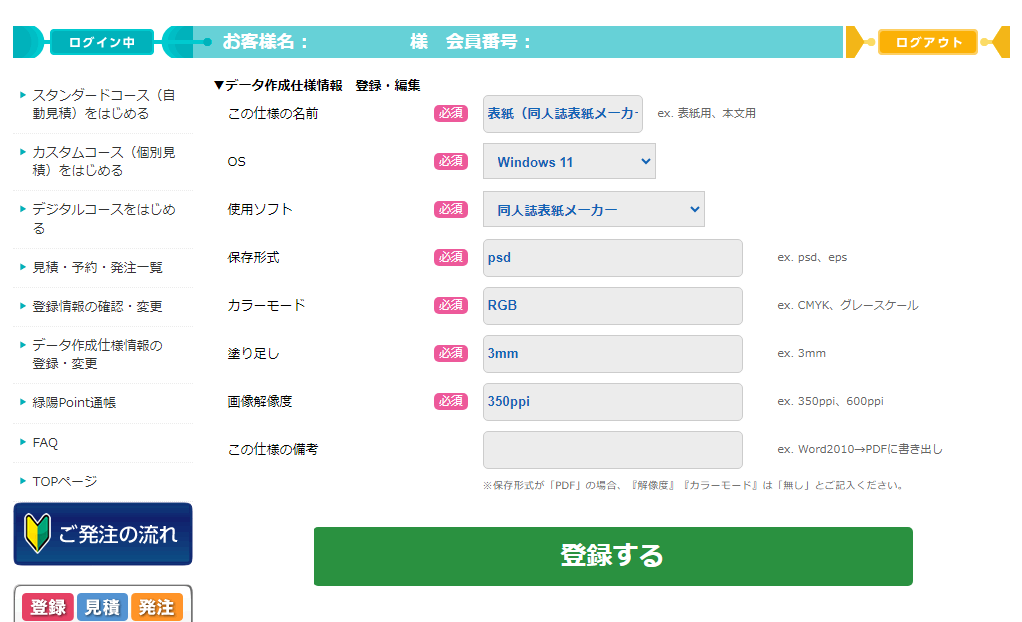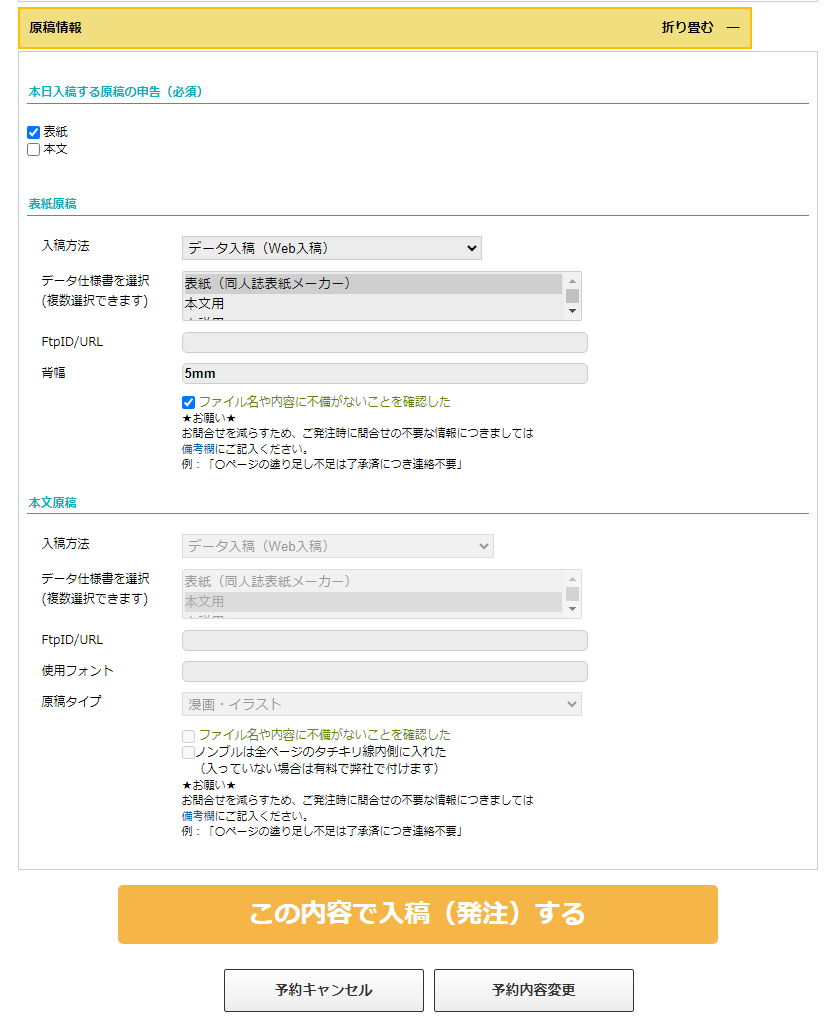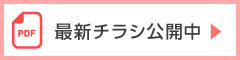【簡単&オシャレ】「同人誌表紙メーカー」で小説の表紙原稿を作ろう!
そんなときに強い味方になってくれるのが「同人誌表紙メーカー」!
今回は「同人誌表紙メーカー」で作成した原稿を緑陽社にご入稿いただく方法をご紹介します♪
1.「同人誌表紙メーカー」とは?
好きなデザインと作りたい本のサイズを選んで、タイトルを入れるだけで
おしゃれな同人誌の表紙がつくれるウェブツールです。
背幅別のA5、A6(文庫)サイズの表紙素材が用意されています。
バリエーションが豊富なので、あなたの新刊にピッタリなデザインがきっと見つかります!
解像度350dpi、塗り足しが3mm付いているので、
psdデータをダウンロードすればそのままご入稿OK♪
印刷所のテンプレートに貼り付ける作業も不要なので、
ペイントソフトを持っていない方でも簡単に表紙原稿が作れるのが魅力です。
ご利用にあたっての注意事項や作例はこちらをご覧ください!
▼漫画で読む 同人誌表紙メーカーの注意事項(pixiv)
https://www.pixiv.net/artworks/94938641
こちらでは制作事例がご覧いただけます♪
▼同人誌表紙メーカーがパワーアップしました!(pixiv)
https://www.pixiv.net/artworks/103775853
2.「同人誌表紙メーカー」を使ってみよう!
※こちらの記事は2023/12/21に閲覧した「同人誌表紙メーカー」の仕様をもとに記載しています。
まずは「同人誌表紙メーカー」で表紙原稿を作ってみましょう!
「同人誌表紙メーカー」はウェブ上で作業が完結します。
こちらへアクセスして
「早速作ってみよう 同人誌表紙メーカー」ボタンをクリックします。
最初に表紙のデザインとサイズを選びます。
上部の「絞り込み検索」で、雰囲気・イメージカラーなどをピックアップできるのが便利です!
今回は例として「デザイン37」「A5表紙」で作ってみます。
基本仕様
まずは「基本仕様」タブで背幅を入力します。
作りたい本の背幅は、緑陽社の「背幅計算ツール」でチェック!
今回は例として本文用紙「クリーム書籍用紙72.5kg」、本文100ページとします。
「背幅計算ツール」で5.25 mmと出ました。
「同人誌表紙メーカー」では、これに最も近い「~5mm」を選びます。
若干の差がありますが、仕上がりに大きな影響はありませんのでご安心ください♪
背幅8mm以上の場合は背表紙にも文字が入れられます。
(今回は「~5mm」を選択しているため、入力欄がグレーアウトしています。)
同じく「基本仕様」設定画面内に「R18マークを表示」のチェックがありますので、
成人向け作品の場合は忘れずにオンにしましょう。
和書体タイトル/欧文書体タイトル
次に「和書体タイトル」や「欧文書体タイトル」タブで
表1(オモテ表紙)に入れるタイトルを入力します。
フォント、文字サイズ、文字色などもここで設定します。
入力したタイトルはページ下部の表紙デザイン内にリアルタイムで
配置されるので、完成イメージを見ながら微調整していきます。
「表紙印刷範囲・内枠の確認」にチェックを入れてみて、
この枠の中に収まるように文字を配置するのがオススメ♪
常用外文字を使用する場合は「常用外文字に対応」にチェックを入れます。
チェックを入れ忘れてしまっても、ダウンロード時に確認用アラートが出てくるので安心です。
「文字色(抽出用)」の一覧にある色は、選んだ表紙デザインに
マッチした色味となっているので、統一感ある仕上がりにしたい場合に便利です!
裏表紙
「裏表紙」タブでは表4(ウラ表紙)に入れる文字の編集が可能です。
表4にも冊子タイトルやサークル名、発行日などを入れたいときに設定しましょう。
ここまでの設定が完了したら、いよいよダウンロードです!
3.データをダウンロードしよう!
入稿用データは「印刷用画像(350dpi)に変換」ボタンでダウンロードします。
SNSなどでの宣伝用画像は「Web用画像(72dpi)に変換」ボタンでダウンロードします。
「印刷用画像(350dpi)に変換」ボタンを押すと、PSD、PNG、PDFの
3種類のダウンロードボタンが表示されます。
「同人誌表紙メーカー」からダウンロードしたデータをそのまま緑陽社に
入稿する場合はPSD、またはPDFをご利用ください!
同ページにある「表紙を印刷する前に」も必ず確認しましょう!
「同人誌表紙メーカー」からダウンロードしたデータをそのまま入稿する場合に
印刷所に伝える必要がある重要事項が記載されています。
※「同人誌表紙メーカー」で作成されたPSD形式のデータは、
CLIP STUDIO PAINTなどPhotoshop以外のソフト・アプリでは正常に開けません。
ダウンロードしたデータにお絵描きソフト・アプリで手を加えたい場合は
PNG形式のデータをダウンロードしましょう。
※PNG形式のデータに手を加えてからご入稿される場合は、
お手元のお絵描きソフト・アプリにて
必ず「カラープロファイル」を埋め込みましょう。
4.「同人誌表紙メーカー」で作った原稿を緑陽社に入稿してみよう!
続いて、緑陽社に「同人誌表紙メーカー」で作成した
表紙原稿を入稿する場合の手順をご案内します。
事前準備
緑陽社にご入稿いただく際には、
原稿をどのソフト・アプリで作成したか情報をお知らせいだきます。
「同人誌表紙メーカー」を使用した原稿について
情報登録する方法をご案内します。
まず「緑陽MyPage」にログインし、
トップ画面左のメニューより「データ作成仕様情報の登録・変更」に進みます。
画面上部の「追加する」ボタン(または既に登録した情報の「編集する」ボタン)を押します。
登録画面では、以下のように情報登録します。
ご自身がわかりやすい名前をお付けください。
今回は「表紙(同人誌表紙メーカー)」としました。
・OS
プルダウンから、ご自身が「同人誌表紙メーカー」を
操作したときに使用したOSを選択します。
・使用ソフト
プルダウンから「同人誌表紙メーカー」を選択します。
・保存形式
ダウンロードした原稿にあわせて「psd」または「PDF」と入力します。
今回は「psd」としました。
・カラーモード
「RGB」と入力します。
・塗り足し
「3mm」と入力します。
・画像解像度
「350ppi」と入力します。
※「同人誌表紙メーカー」で原稿作成後、ダウンロードしたデータに
お絵描きソフト・アプリで手を加えた場合は
最終的なデータを作成したソフトを選択してください。
カラーモードや解像度を変更した場合は、変更後の情報を入力してください。
すべての情報を選択、入力し終わったら「登録する」ボタンを押します。
これでデータ情報の準備が完了しました!
続けて、ご入稿・ご発注方法をご案内します。
ご入稿・ご発注
今回は、「自動見積&予約システム」から事前に
「カラーセット」のご予約を済ませた状態と仮定します。
※緑陽社へのご予約・ご発注方法は「こちら」もチェック!
まず、「緑陽MyPage」にログインし、トップ画面左のメニューより
「見積・予約・発注一覧」に進みます。
その後、入稿したい冊子の「詳細」ボタンを押して発注手続き画面に進みます。
「原稿情報」の「本日入稿する原稿の申告(必須)」にチェックを入れます。
今回は「表紙」にチェックを入れました。
※本文など、表紙以外のパーツも同じタイミングで入稿する場合は、
そのパーツにもチェックを入れてください。
データのご入稿方法は、
緑陽MyPageサーバー上に原稿をアップロードする「Web入稿」や
外部のデータ転送サービスを使用する方法など、ご都合にあわせてお選びいただけます。
「データ仕様書を選択」欄には、先ほど<事前準備>で登録した
「表紙(同人誌表紙メーカー)」が表示されているので、こちらをクリックします。
「背幅」欄には、作成した表紙原稿の背幅を入力します。
今回は「同人誌表紙メーカー」で「~5mm」の原稿を作成しましたので、
「背幅」欄に「5mm」と入力します。
その後、原稿のファイル名、ご発注内容を今一度お確かめの上、
「ファイル名や内容に不備がないことを確認した」にチェックを入れます。
これで表紙のご入稿準備が整いました。
最後に「この内容で入稿(発注)する」ボタンを押します。
画面が切り替わりました、表紙のご発注手続き完了です!
ご入稿方法についてご不明点がありましたら、お電話や
お問合せフォームよりお気兼ねなくご相談くださいませ。
関連リンク
- 【心躍る特殊装丁に♪】トムソン加工で表紙と口絵を楽しく演出!
- 同人誌制作に最適!テーマや色で簡単に選べる「加工オプション検索ツール」
- 【印刷所おすすめ】紙と印刷色の組み合わせ&WEBで簡単シミュレーション!
- How to export and submit your manuscript using CLIP STUDIO PAINT easily, without fail
- 【読めば解決】「MediBang Pro(メディバンプロ)」の同人誌制作・入稿方法【簡単】
- 【同人サークル様必見】デジタル印刷とオフセット印刷の特徴を解説
- 【簡単&オシャレ】「同人誌表紙メーカー」で小説の表紙原稿を作ろう!
- 【使える紙いっぱい!】常備遊び紙「タント」新色ラインナップ
- 【お手軽なのに奥が深い!?】遊び紙のえらび方&ハイセンスな使い方
- 「これがあれば安心!緑陽社の紙見本・印刷見本【カラー表紙編】」