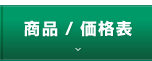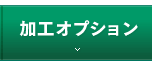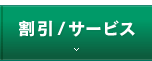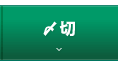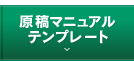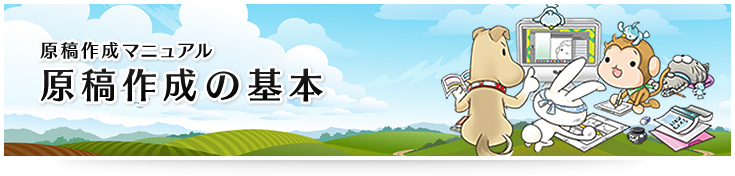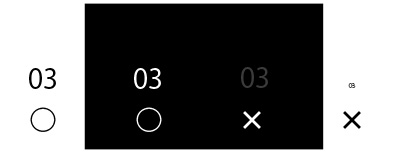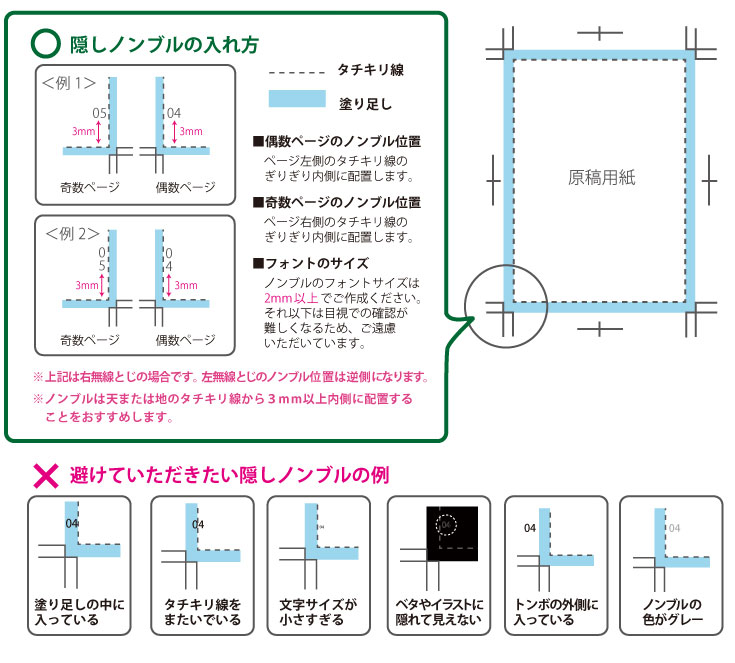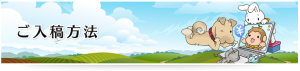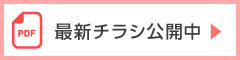はじめに
当サイトの商品は、お客様ご自身で原稿をお作りいただく「完全原稿でのご入稿」を前提としております。
「完全原稿」とは、原稿・データに問題がなく、弊社で手を加えることなく印刷が可能な状態の
原稿を指します。
初めて本を作る方でも安心して完全原稿が作成できるよう、マニュアルを各種ご用意しています!
また、弊社での原稿のチェックは、印刷が可能か製造の進行上で妨げがないかの確認をおこなっており、
絵柄・原稿内容・レイアウトなどの問題については原則としてご連絡ができかねます。
事前にお手元にて十分に原稿をご確認のうえ、ご入稿いただきますようお願いいたします。
※弊社での組版(有料)をご希望の場合は、事前にお問合せください
【初めて本を作る方必見!】まずはここから「原稿作成の基本」(PDF冊子版)
ファイル名の付け方
について
について
確認について
書き出し方法
まとめ方
原稿サイズの基本
◆表紙原稿
■ 原稿は、作りたい本のサイズの原寸で作成してください
※完成原稿を拡大・縮小すると、画質の劣化やモアレなどの問題が発生する可能性があります。
■ 表紙・裏表紙・背表紙を一つのファイルとして作成してください
表紙(表1)と裏表紙(表4)を別々に作成する場合は、
背表紙の有無と背を表1・4のどちら側からとるかの明記をお願いします。
ご指示のない場合は、当社判断にお任せください。
※必ず、天地左右に3mmの塗り足しを加えた大きさで作成してください。
【表紙サイズの計算方法】
 |
|
| ≪B5≫ タテ:263mm(縦257mm+天地の塗り足し各3mm) ヨコ:370mm+背幅 (表1横182mm+背幅+表4横182mm+左右の塗り足し各3mm) |
≪A5≫ タテ:216mm(縦210mm+天地の塗り足し各3mm) ヨコ:302mm+背幅 (表1横148mm+背幅+表4横148mm+左右の塗り足し各3mm) |
背幅は「背幅計算ツール」にて自動計算が可能です。
◆本文原稿
原稿は、作りたい本のサイズの原寸で作成してください。
※完成原稿を拡大・縮小すると、画質の劣化やモアレなどの問題が発生する可能性があります。
出来上がりの規格サイズに天地左右各3mmを足した大きさで作成してください。
| 仕上がりサイズ | 原稿作成サイズ(塗り足し込) | |
|---|---|---|
| B5 | 182mm×257mm | 188mm×263mm |
| A5 | 148mm×210mm | 154mm×216mm |
| B6 | 128mm×182mm | 134mm×188mm |
| 新書 | 114mm×182mm | 120mm×188mm |
| 文庫 | 105mm×148mm | 111mm×154mm |
印刷範囲と塗り足し
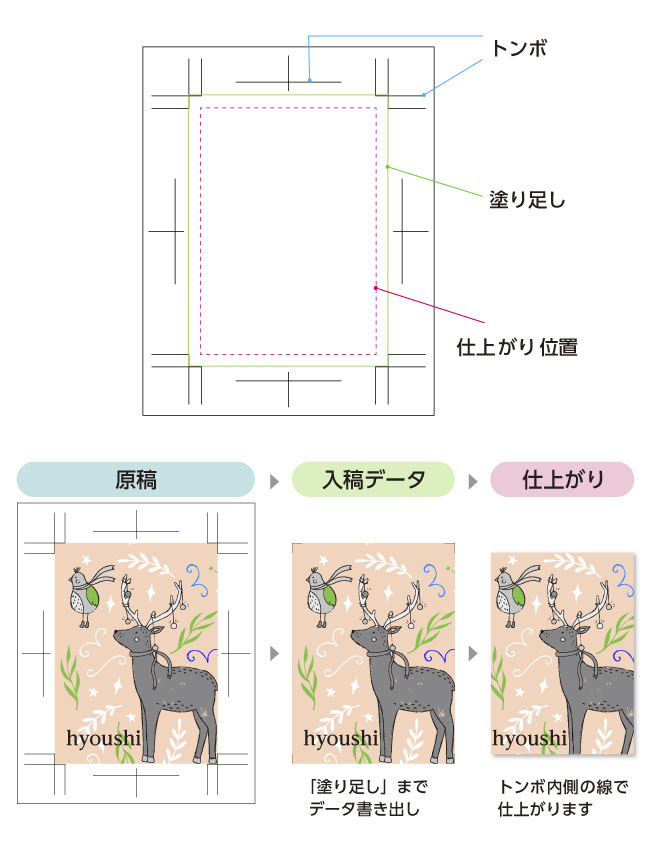
※アナログ原稿はトンボが付いたままの状態でご入稿ください
◆印刷範囲と塗り足し
仕上がりサイズの端まで絵柄がある場合、天地左右3㎜の塗り足しが必要です。
(小説本で仕上がりサイズに文字や柄がかからない場合は、塗り足しは必要ありません)
◆原稿作成においての注意
【断ち切りにかかる絵柄は、塗り足しいっぱいまで絵を描いてください】
断ち切りで絵柄やトーンが終わっていると、本が仕上がったときに
白いフチが出る場合があります。
【断ち切り線近くには大事な文字、絵柄を配置しないでください】
製本時に若干のズレが生じる為、断ち切り線から2mm付近には、大事な文字・絵柄を配置しないようにしましょう。5mm以上内側に入れると余裕が出ます。
【のど側(本で綴じる側)は見えにくくなります】
本の綴じる側は、文字や絵柄が見え難くなります。
綴じ側10mm以内に大事な文字や絵柄を配置しないことをお勧めします。
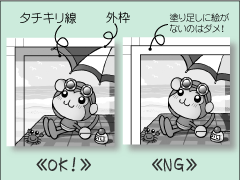
絵柄は塗り足し一杯描こう!
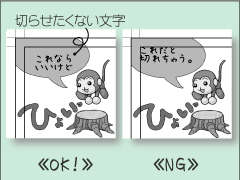
切らせたくないものはなるべく内側へ!
ノンブルとファイル名の付け方
◆表紙データファイルの名付け方
表紙ファイル名は、半角英数で「hyoushi.psd」など、わかりやすい名前をお付けください。
- 【例1】表紙と裏表紙を別々に作成する場合 「hyou1.psd」「hyou4.psd」
- 【例2】多色表紙で色ごとにファイルを分ける場合 「hyoushi_07aka」「hyoushi_30wakakusa」(※数字は基本色番号)
- ※折とじ本セットに限り、表紙・裏表紙にあたるデータは
本文と同じ通し番号(01.psd、16.psdなど)の半角数字のみでお付けください。 - ※全角や漢字かなを使用されると、文字化けで原稿の処理に時間がかかり事故に繋がります。
◆本文のノンブル(ページ数)について
- 本文のノンブルは、全ページ必須です。
ノンブル不備による乱丁・落丁・再印刷にはご対応できません。可読性の点から、ノンブルは「1文字のタテ幅 2mm以上」の大きさでご作成ください。白い背景にノンブルを置く時は文字を黒(K100%)に、
黒いベタの背景にノンブルを置く時は文字の色を白にするか、文字を白枠で囲むようお願いします。 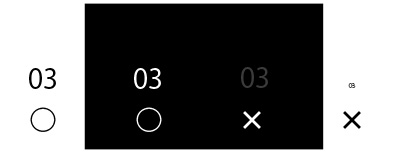
- デザインの関係上ノンブルを入れたくない場合でも、隠しノンブルが必要です。
隠しノンブルは <1文字のタテ幅約2mm以上・色は黒・仕上がり線より内側> へご作成ください。
(例:ヒラギノ角ゴシックの場合は7pt=2mm) -
ノンブル不備があった場合、弊社でファイル名を優先してノンブルを追加し、
進行させていただきます。
弊社側でのノンブル追加は『全て隠しノンブル』となり、作業代(1ページにつき50円+税)が発生いたします。
※中綴じの場合、無線綴じと同様に冊子の綴じ側に極小サイズで配置しますが多少ノンブルが見えますのでご了承ください。 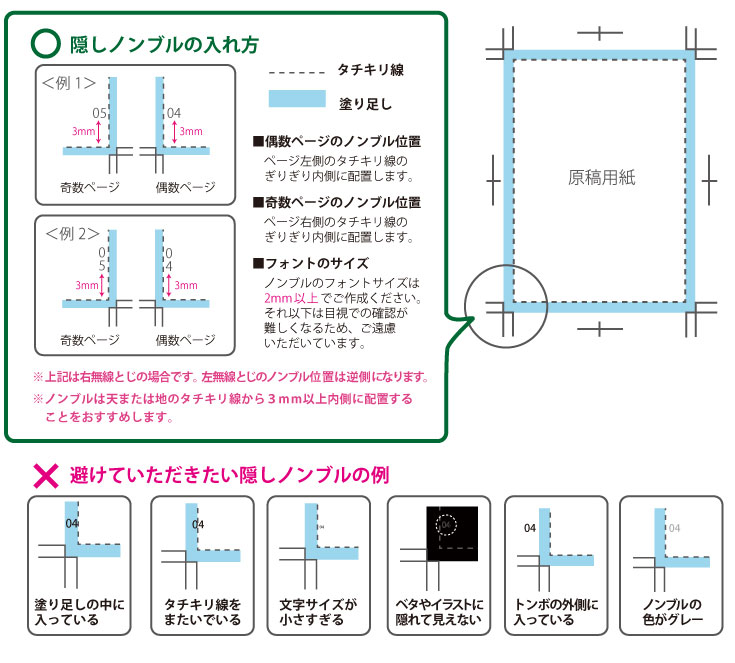
- 1pにつき1つのデータで作成してください。厳密な絵合わせが必要なページは見開きで作成する場合は、
その旨を必ずご報告ください。
(※PDFの場合は1つのデータに複数ページ作成されていて問題ありません)
CLIP STUDIO PAINTでは、元の原稿よりサイズを縮小して書き出し保存をする場合に、
隠しノンブルが仕上がり位置から0.4mmはみ出して書き出しがされてしまいます。
そのため、縮小して保存する場合は、隠しノンブルを調整いただくか通常のノンブルを配置いただくようお願いします。
●ノンブルの位置とサイズの変更方法
【ツール】から【操作】のアイコンを選択して、次に【オブジェクト】をえらんでください。
【オブジェクト】を選択した状態で、位置やサイズを変更したいノンブルをクリックすると、触ったオブジェクトを自由に変更ができるようになります。
オブジェクトの中央をクリックした状態でドラッグするとオブジェクトが移動できます。
オブジェクトの囲う9つの点のクリックした状態でドラッグすると、オブジェクトを拡大縮小ができます。
◆本文データファイルの名付け方
- 本文ファイル名は、必ずノンブルと同じ番号にそろえてください。
- ※全角や漢字かなを使用されると文字化けで原稿の処理に時間がかかり事故に繋がります。
- ※タイトルや部位を示すローマ字表記も事故の元です。本文のファイル名は数字のみで表記してください。
○【良い例 1】漫画・イラスト原稿(psd等) ノンブル3p → 03.psd、ノンブル4p → 04.psd(100p以上であれば、003.psd、004.psd等) ○【良い例 2】小説原稿(PDF等) ノンブル3~10p → 03-10.pdf(100p以上であれば、003-010.pdf等)
×【悪い例 1】 ページ番号とノンブル番号が違う 3p→01.psd、4p→02.psd
×【悪い例 2】 数字以外の文字が入っている honbun_03.psd、honbun_04.psd
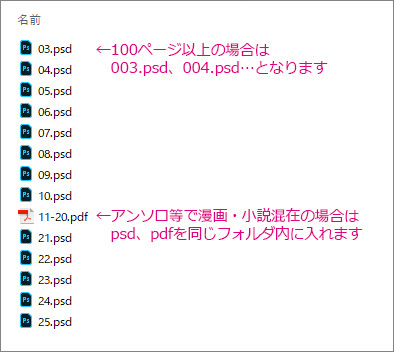
CLIP STUDIO PAINTにて複数ページの本文を書き出す際、作成されるファイル名には
必ず本のタイトル名がページ番号の前に自動的に付加されます。
この命名形式のままでご入稿いただいても、問題ございませんのでご安心ください。
CLIP STUDIO PAINT原稿作成マニュアル
データ対応環境について
 |
 |
 |
 |
 |
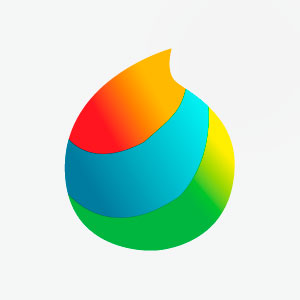 |
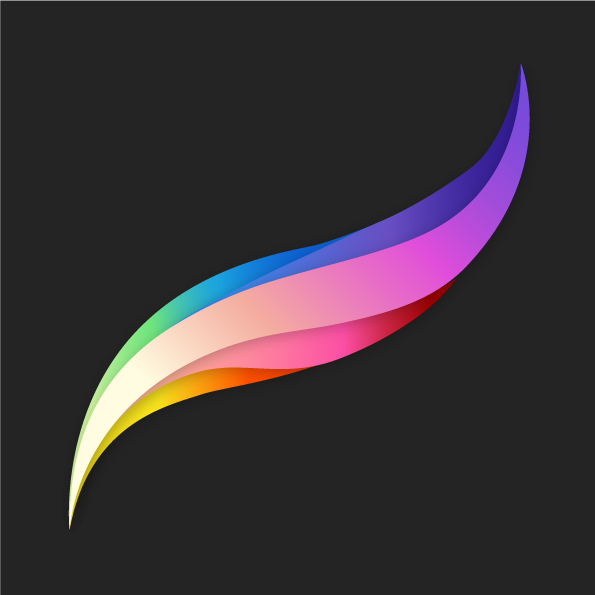 |
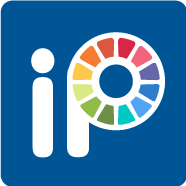 |
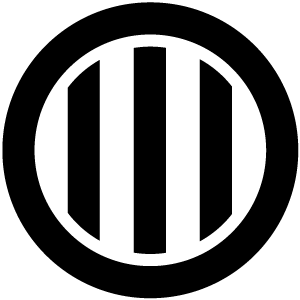 |
◆対応環境
【対応OS】Windows、macOS、iOS、Android
【対応アプリケーション】Photoshop・Illustrator・InDesign CCまで / CLIP STUDIO PAINT / Word2024まで / Canva / FireAlpaca / MediBang Paint・MediBang Pro / Procreate / アイビスペイント / 縦式 その他は要事前相談
カラーモードについて
◆フルカラーの原稿を作成する場合
●原稿作成ソフトでカラーモードをRGBまたはCMYKモードで作成して書き出してください。
RGBモードはCMYKよりも色域が広いため、鮮やかな発色で表現されます。
【RGB→CMYK変換の際、色の沈みが気になる場合】
緑陽社では、高精細FM印刷で色の沈みを軽減する手法を取らせていただく場合があります。
◆多色刷りの表紙原稿やスミの本文原稿を作成する場合
カラーモードはグレースケール、またはモノクロ2階調を選択して書き出し保存をしてください。
具体的な作成方法は各ソフトの項目で解説していますのでご参考ください。
PDF原稿の確認について
PDFデータをご入稿の際は、「Adobe Acrobat Pro」や「Adobe Acrobat Reader」で
印刷用に作成したデータを再度確認をお願いいたします。
◆PDFデータの確認方法
[ファイル]→[プロパティ]→[概要]
上記からページサイズを確認します。
次に[フォント]を選択し、フォントが埋め込みサブセットになっているかを確認します。
<注意>
MacOSの機能「Quartz」でプリントアウトダイアログから出力される印刷用のPDFデータ画像の場合、お客様の意図しない変化をする場合がございます。
(テキストボックスやワードアートを使用して文字やオブジェクトを入れるなど)
- ・あるはずの画像が無くなる
- ・不要なオブジェクトが出現する
- ・文字が表示されない
※お客様の環境により、見え方が異なりますので
さらに複数の環境で表示に不具合がないかをご確認いただくことをおすすめします。
例:Appleデバイス以外の別環境(クラウドやWindowsPCのプレビュー機能)など
別環境で確認済みの際は、入稿時に備考欄に「PDF別環境で確認済」とご記入ください。
意図しないデータになってしまう場合は、「Quartz」以外で保存、
または画像化してご入稿をお願いいたします。
アプリケーション別の書き出し方法
 Photoshop原稿作成マニュアル
Photoshop原稿作成マニュアル Illustrator原稿作成マニュアル
Illustrator原稿作成マニュアル CLIP STUDIO PAINT原稿作成マニュアル
CLIP STUDIO PAINT原稿作成マニュアル Canva原稿作成マニュアル
Canva原稿作成マニュアル Word原稿作成マニュアル
Word原稿作成マニュアル InDesign原稿作成マニュアル
InDesign原稿作成マニュアル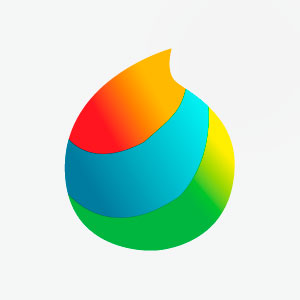 MediBang Paint原稿作成マニュアル
MediBang Paint原稿作成マニュアル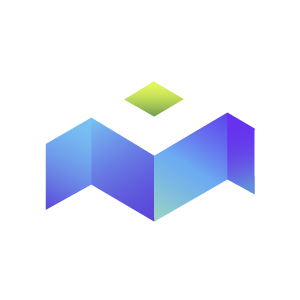 MediBang Pro原稿作成マニュアル
MediBang Pro原稿作成マニュアル FireAlpaca原稿作成マニュアル
FireAlpaca原稿作成マニュアル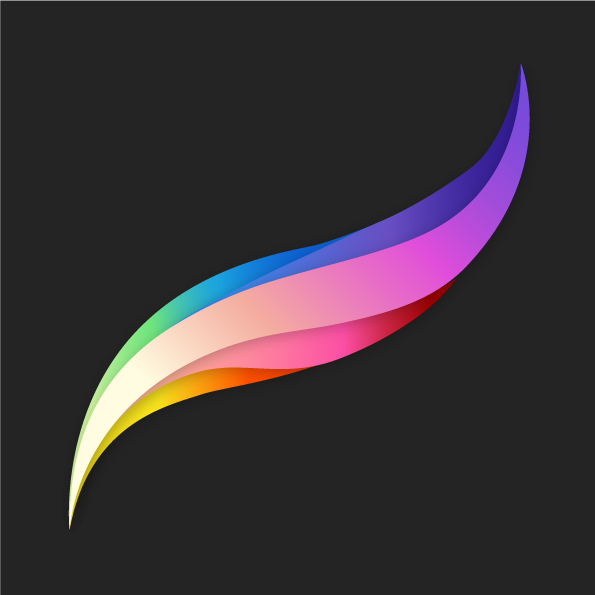 Procreate原稿作成マニュアル
Procreate原稿作成マニュアル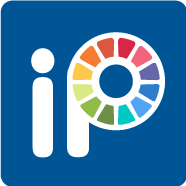 アイビスペイント原稿作成マニュアル
アイビスペイント原稿作成マニュアル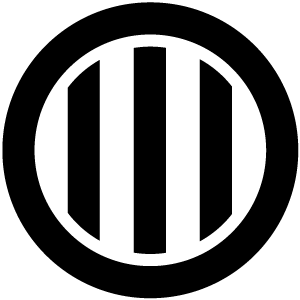 縦式原稿作成マニュアル
縦式原稿作成マニュアル アナログ原稿作成マニュアル
アナログ原稿作成マニュアル 多色刷り原稿作成マニュアル
多色刷り原稿作成マニュアル
データファイルのまとめ方
データファイルは1発注につき1つのフォルダへまとめて、お送りください
●フォルダを作成し、ご入稿データをまとめて入れて、圧縮してください。
※圧縮せずに送信すると、データが破損する可能性がございます。
●フォルダ名は予約番号またはタイトルなどわかりやすい名前を半角英数でお付けください。
データが重すぎて送信できない、等の場合は分割して問題ありません。(分割であることがわかるようにご記載ください)
FTPの場合は容量を増やすことが可能ですので、お電話にてご相談ください。
●ご入稿の際には必ずバックアップをお取りください。
印刷に不必要なデータは入稿データ内に入れないようお願いいたします。