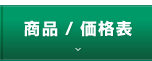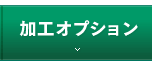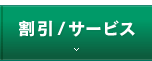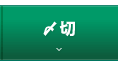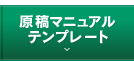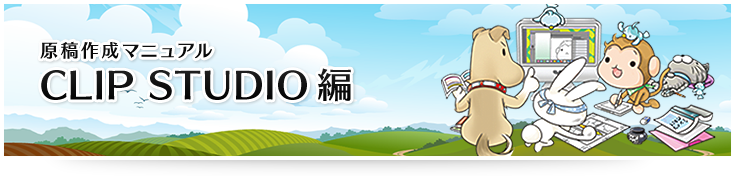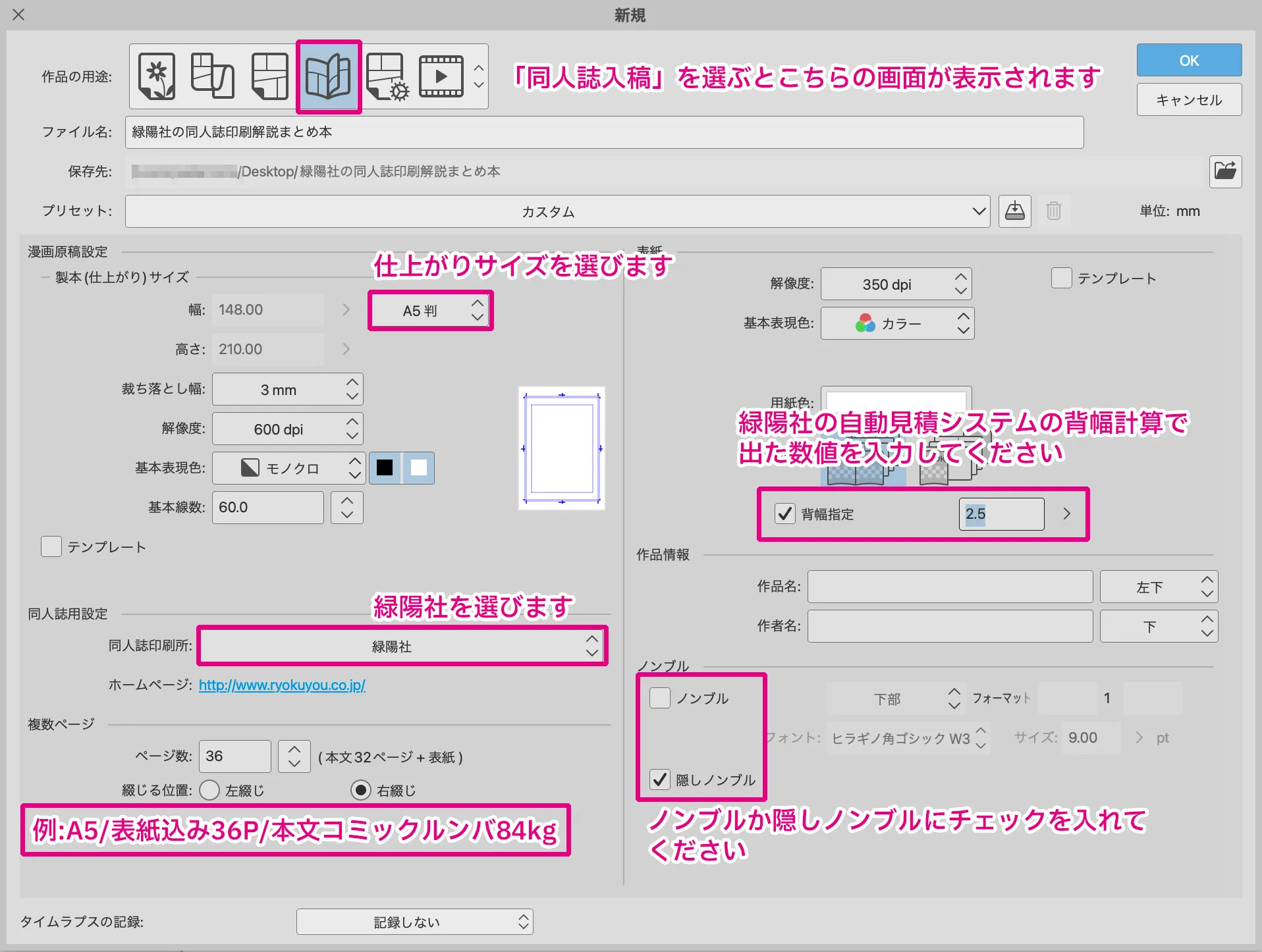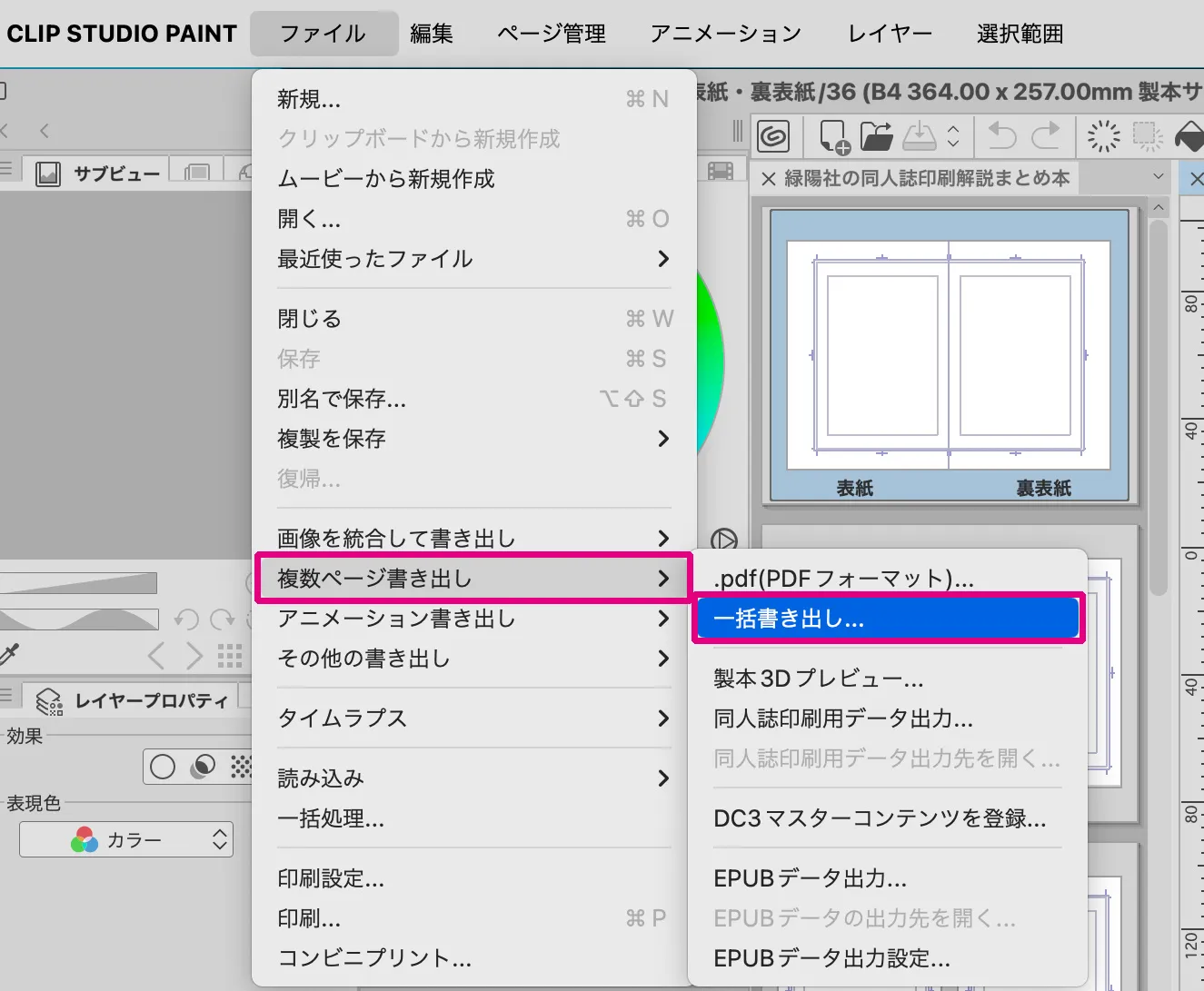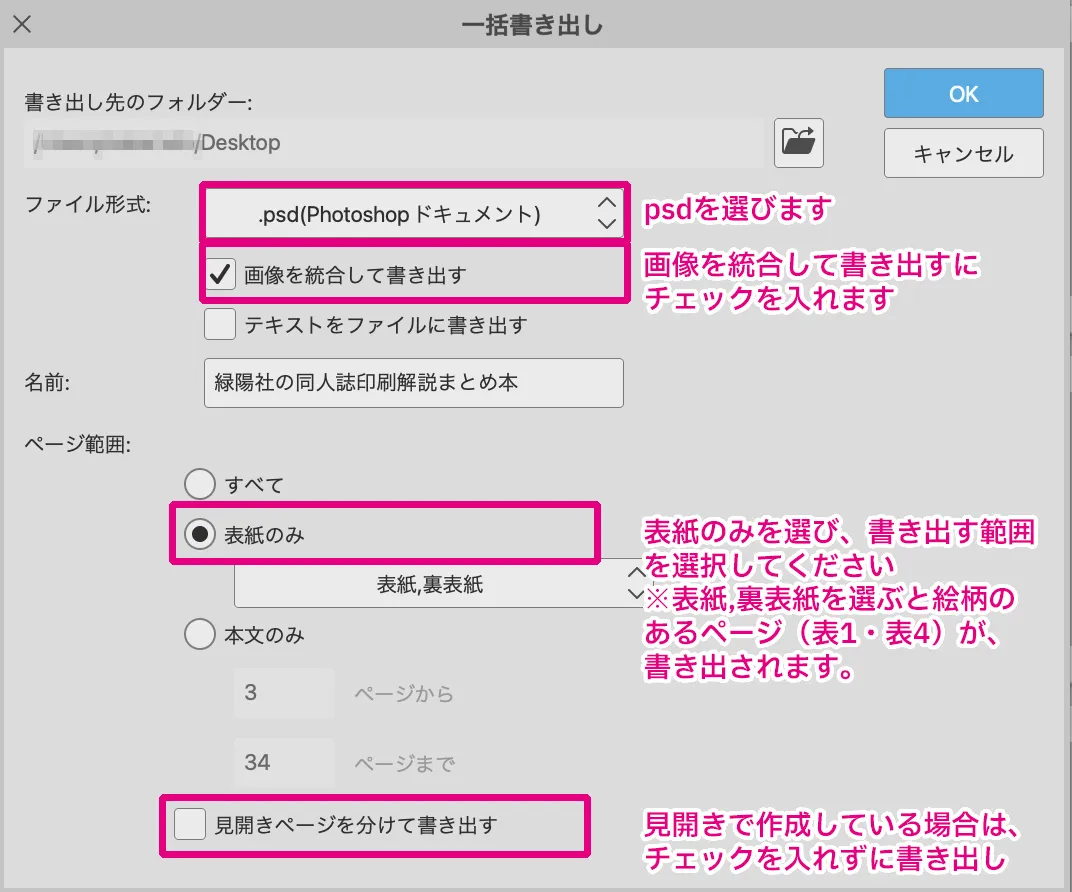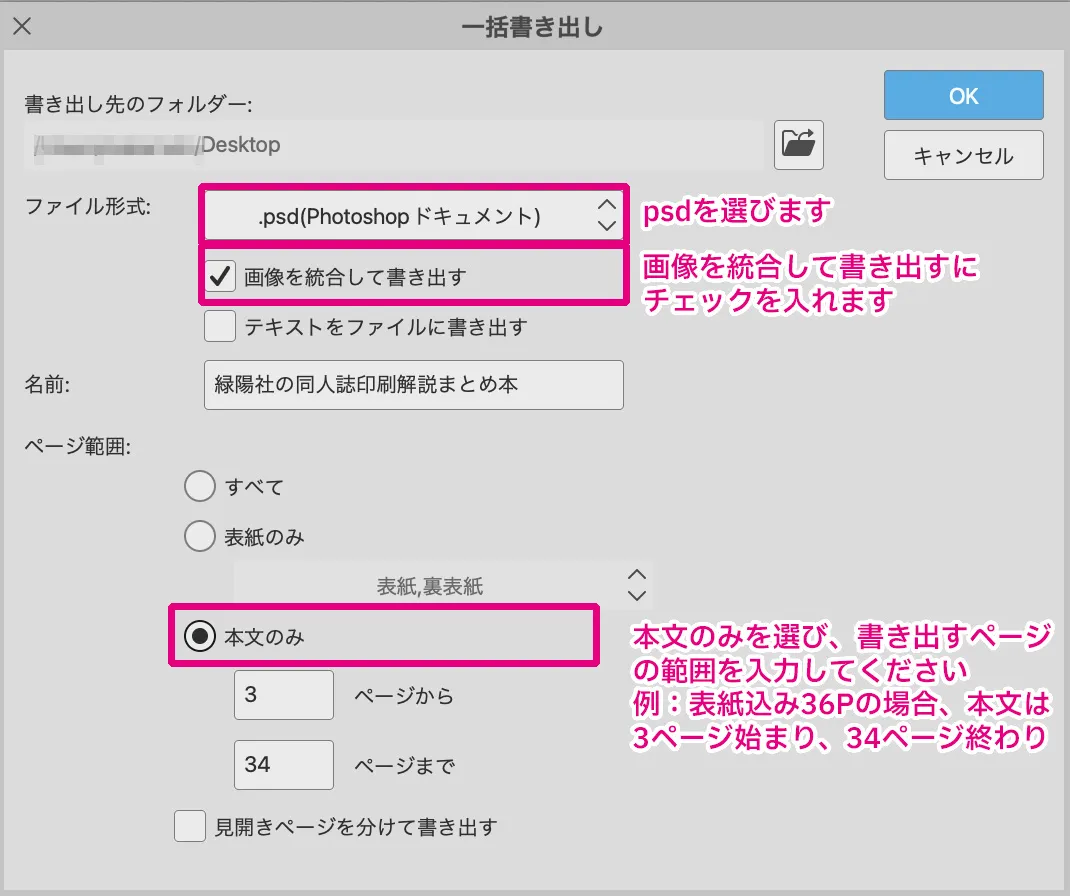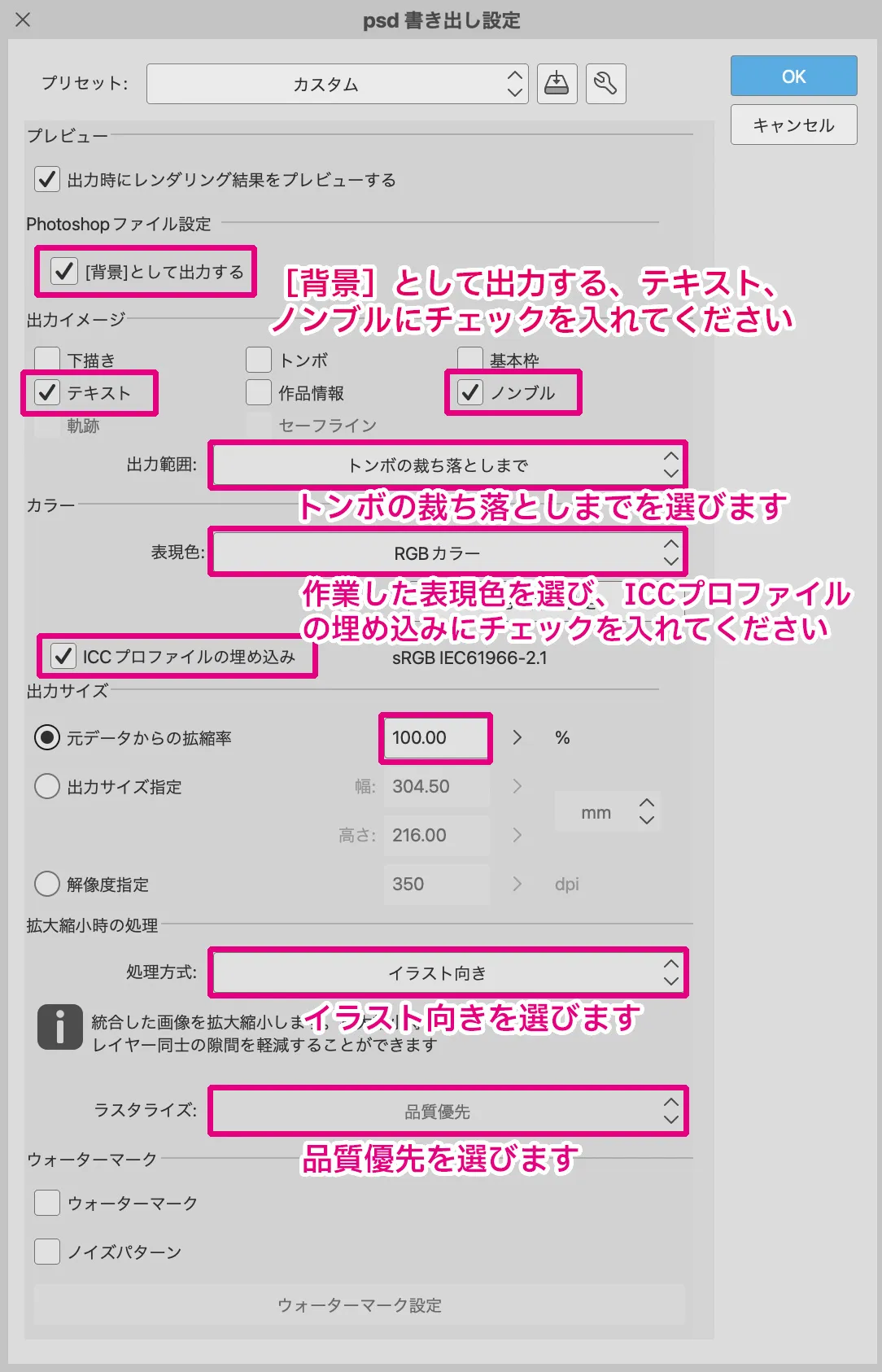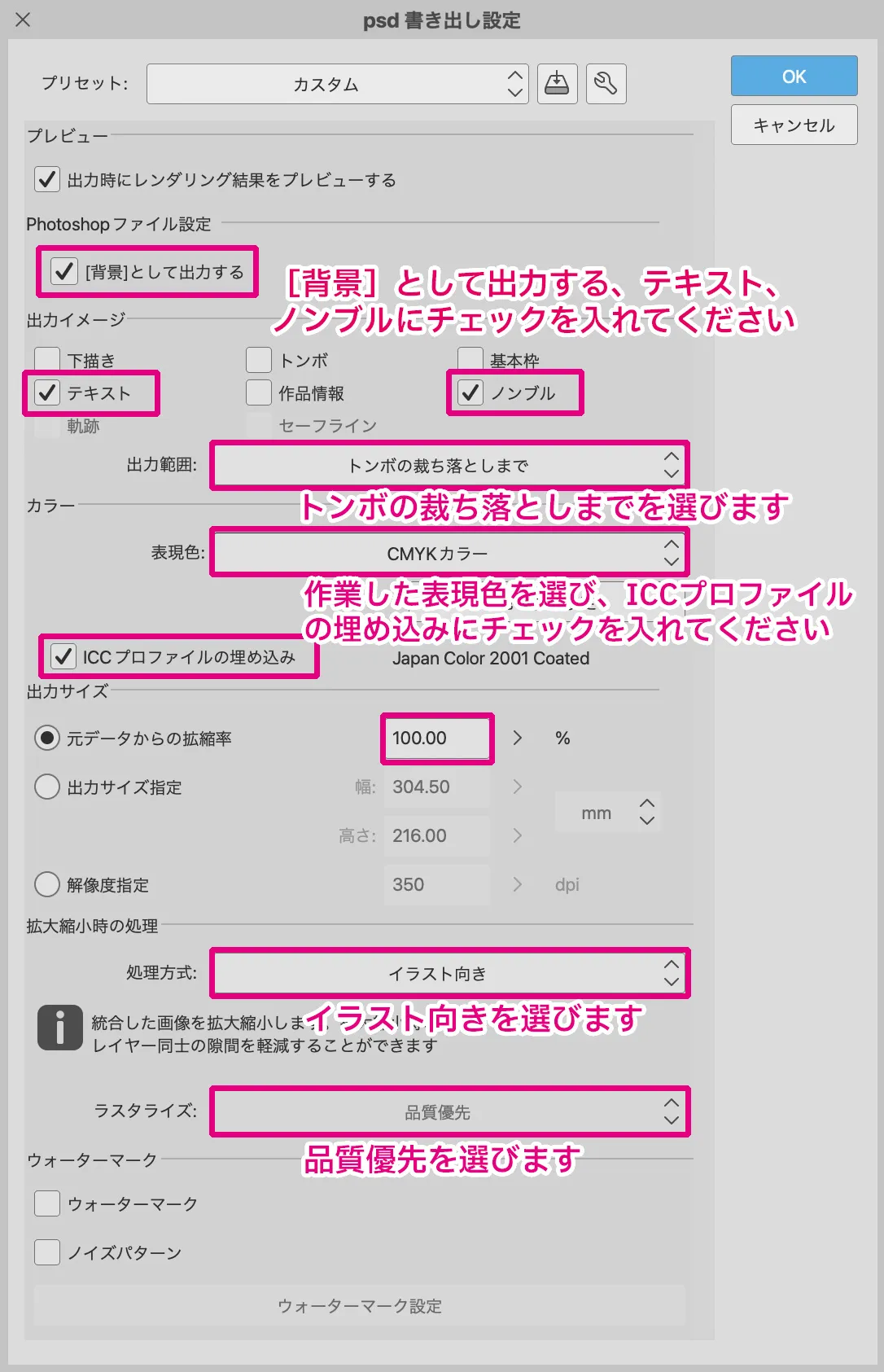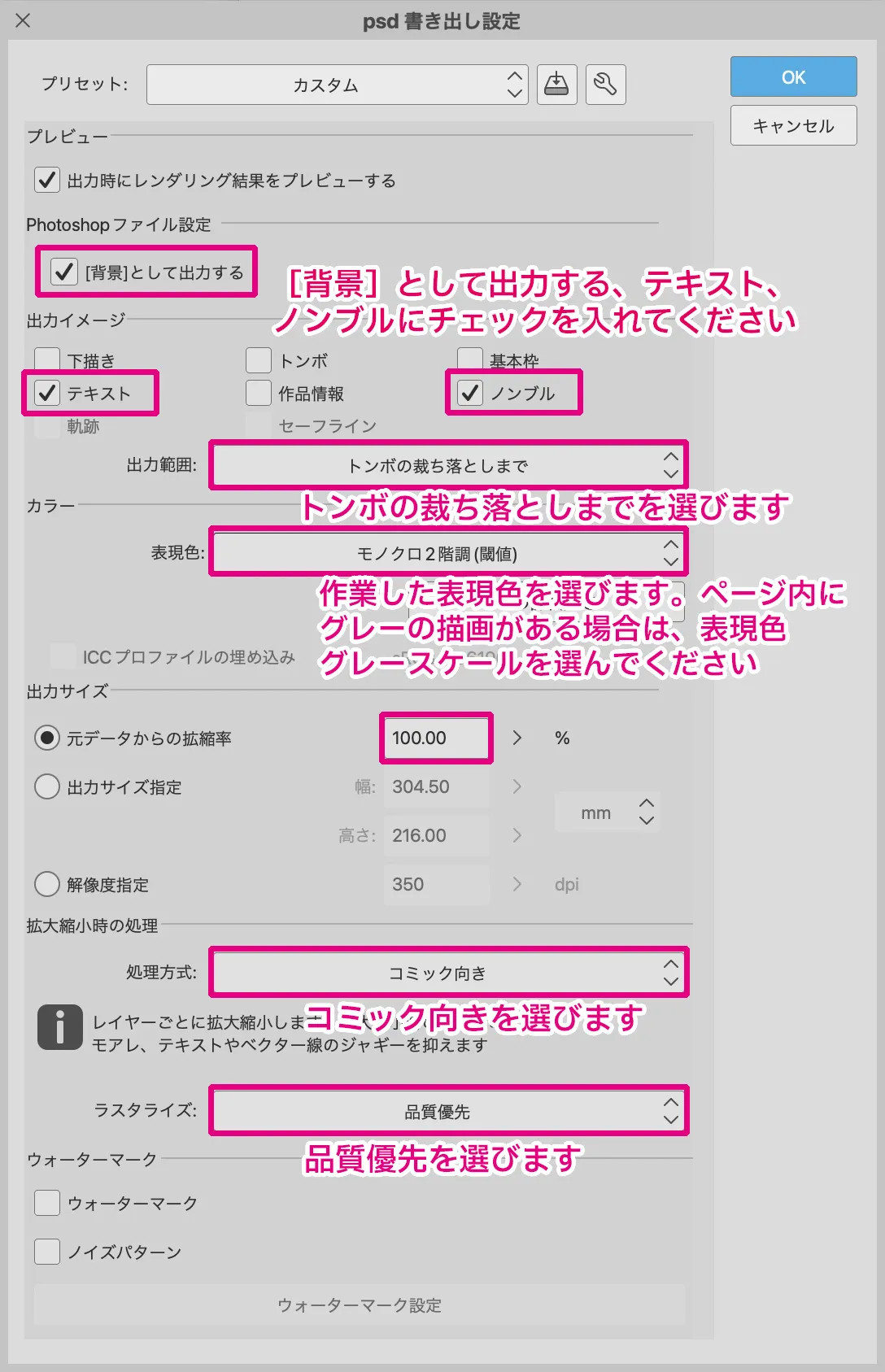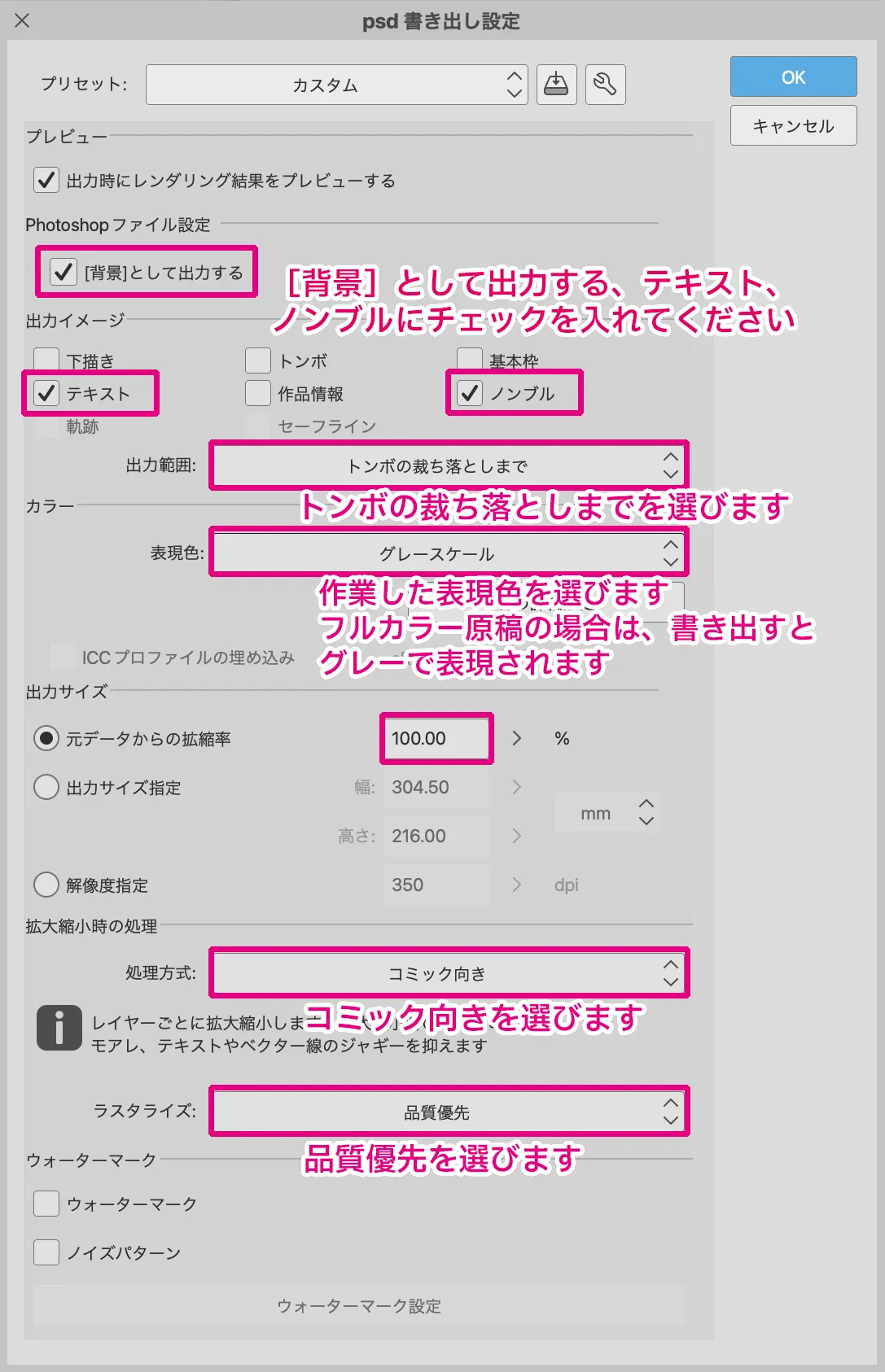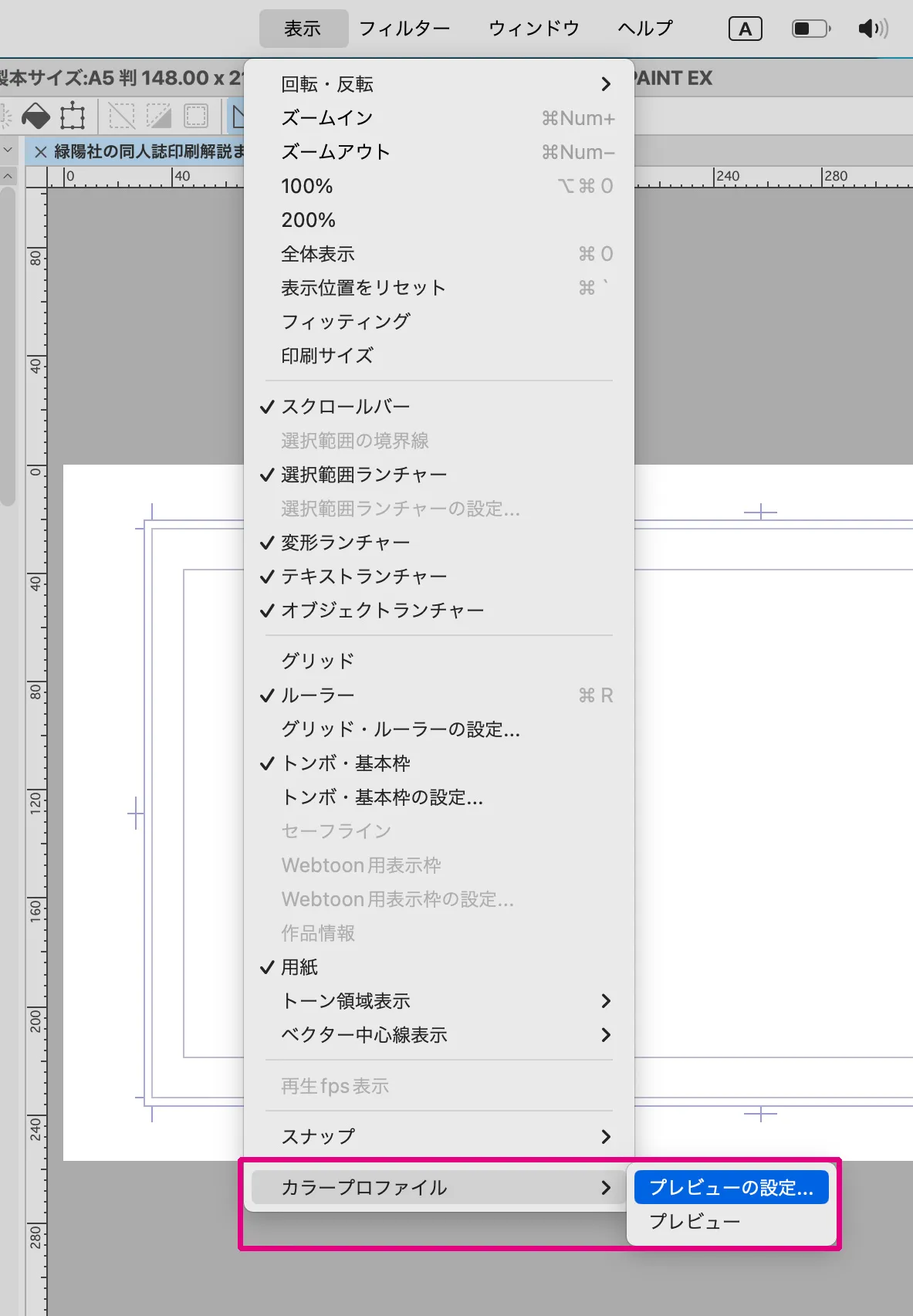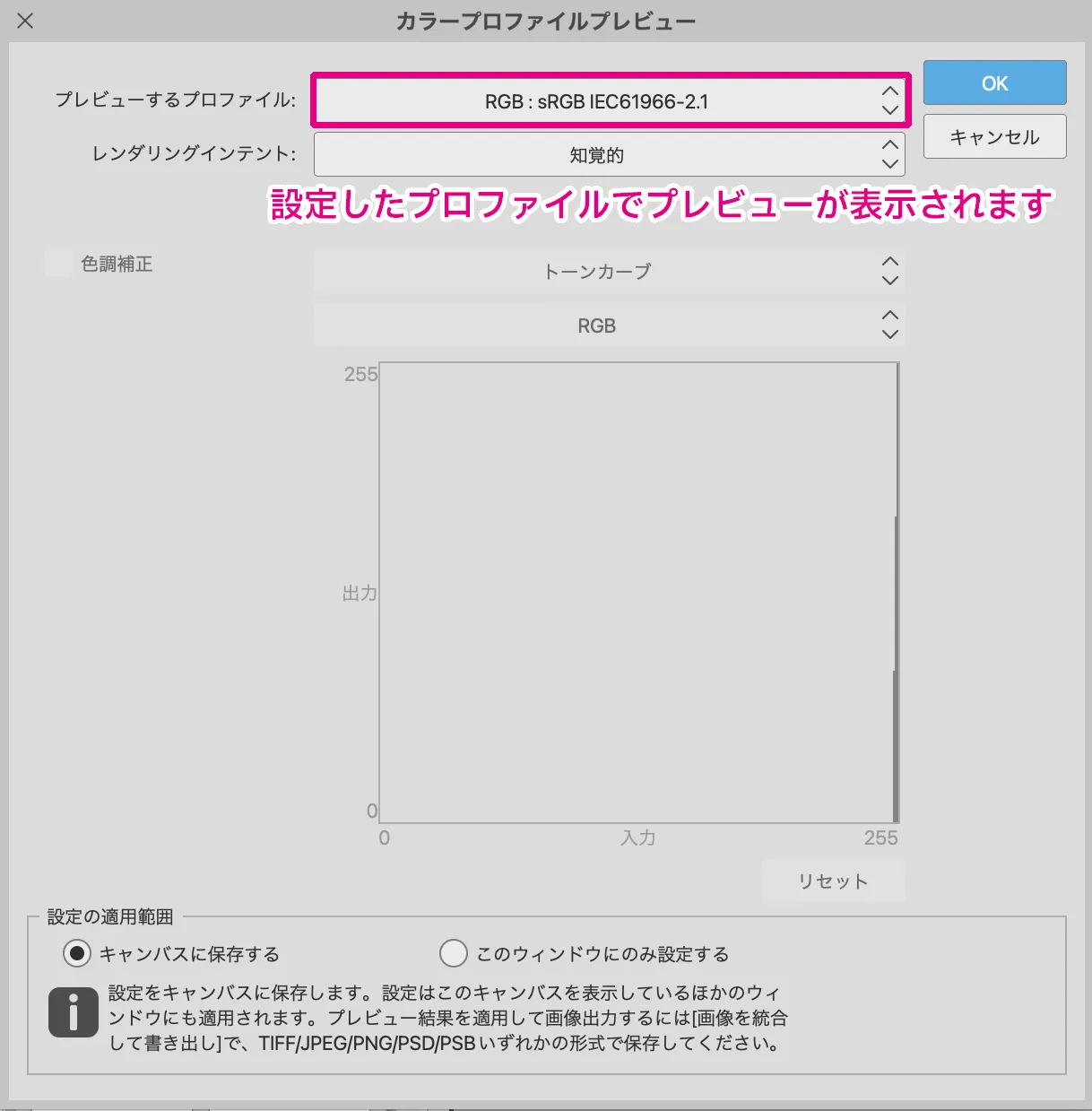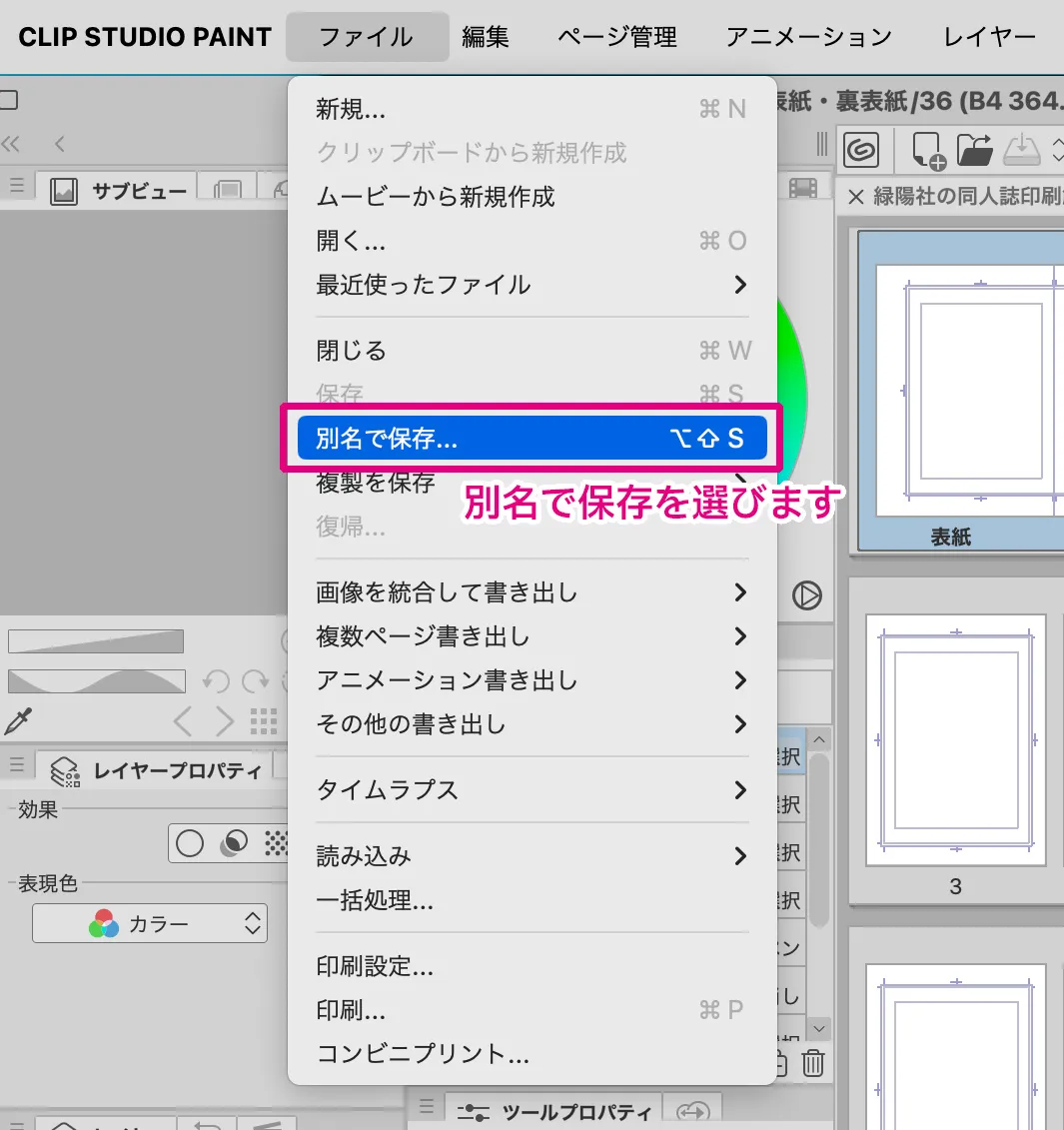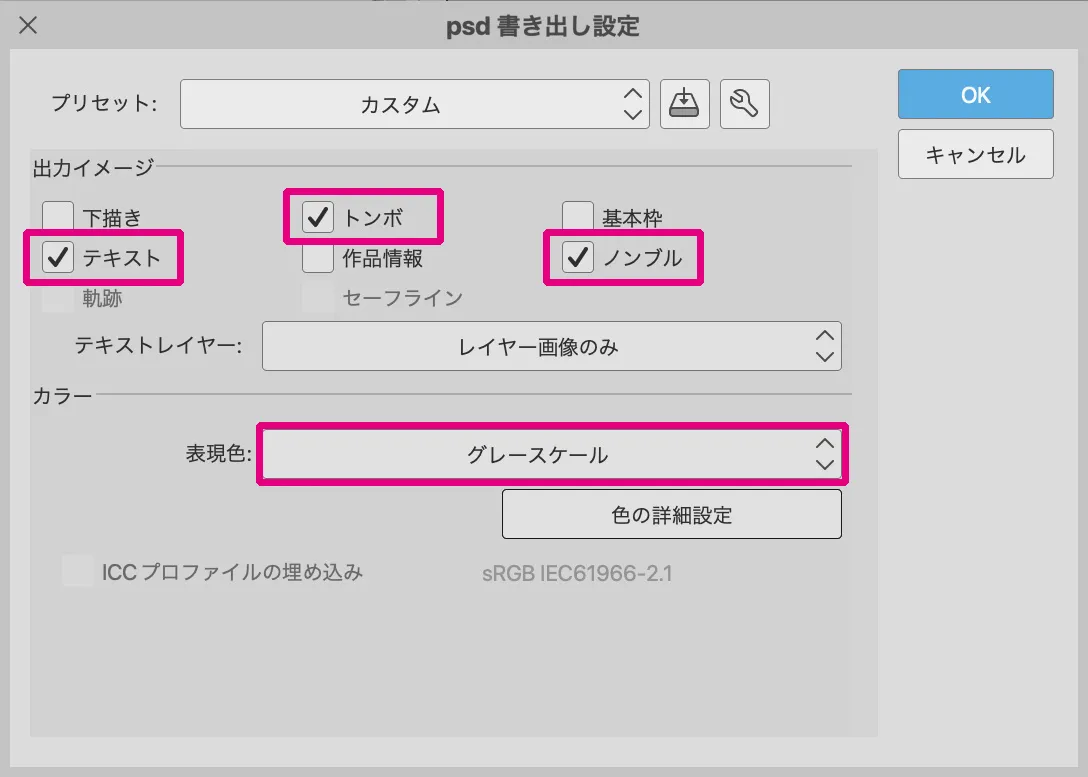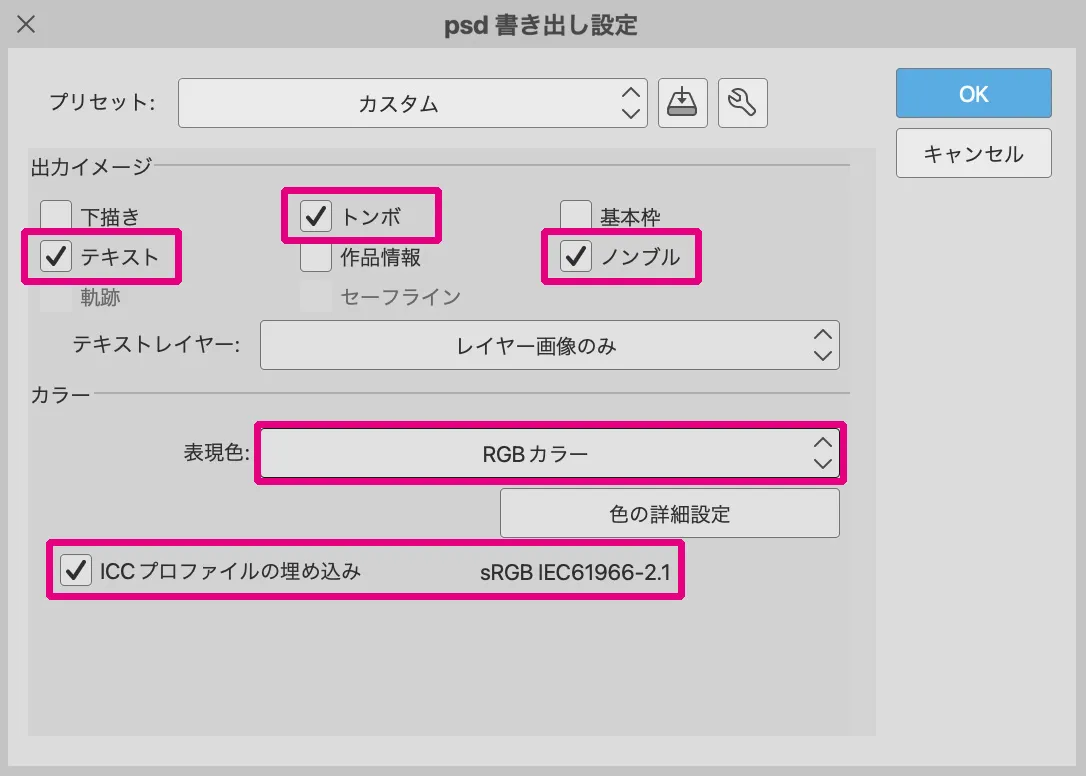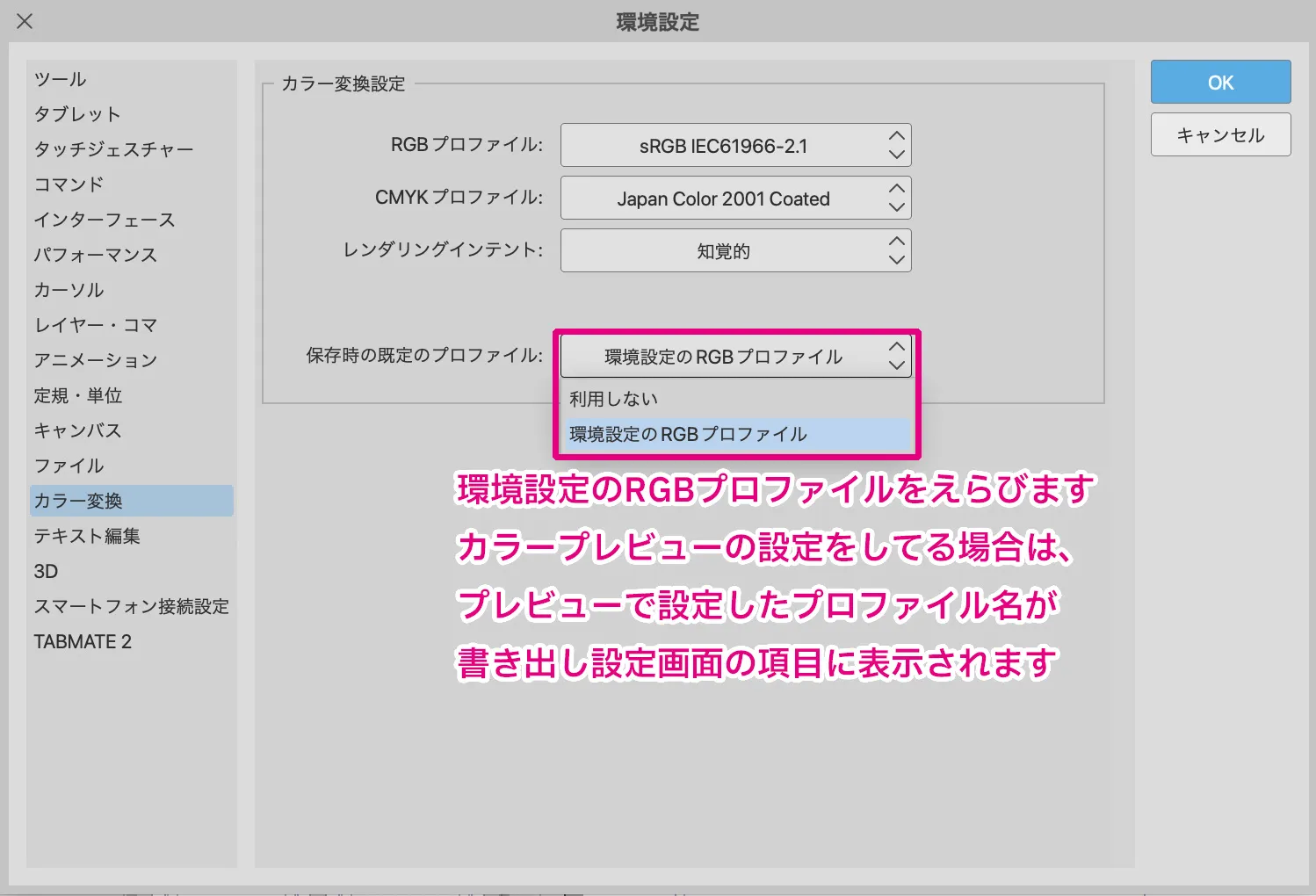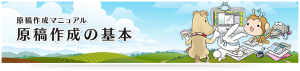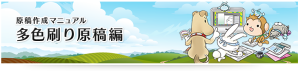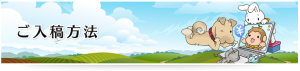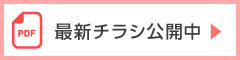基本の保存設定 | 新規作成 | 書き出し |
2色刷りデータ書き出し方法 | 特殊加工オプション表紙書き出し方法
CLIP STUDIO PAINTでの保存設定
| カラー表紙・カラー本文 | 色刷り・多色表紙 | モノクロ本文 | |
|---|---|---|---|
| カラーモード |
・CMYK ・RGB |
・グレースケール ・モノクロ2階調 ・CMYK (2色以上の場合) |
・グレースケール ・モノクロ2階調 |
| 画像解像度 | 350ppi |
カラーモードに関わらず 600または1200ppi |
【グレースケール】600ppi ※300ppiでも構いませんが若干画像が粗くなります。 【モノクロ2階調】 600または1200ppi |
| 1. 原稿の新規作成 | 「ファイル」→「新規」からサイズを設定する。※トンボは不要です | |
|---|---|---|
| サイズ設定 | 【B5サイズの場合】幅188mm高さ263mm 【A5サイズの場合】幅154mm高さ216mm |
|
| 2. データを 書き出す |
「ファイル」→「画像を統合して書き出し」を選択しPSD形式に書き出し ※ノンブル(ページ番号)とファイル名は必ず一致させてください ※100Pを超える場合は003、004といったようにファイル名も3桁にしてください。 <注意:カラープロファイルについて> カラー原稿を書き出す場合は「書き出し設定」から必ず「ICCプロファイルを埋め込み」にチェックを入れてください。 CLIP STUDIOの初期カラー変換設定プロファイルは、CMYKは「Japan Color 2001 Coated」、RGBは「AdobeRGB(1998)」です。 プロファイル埋め込みが無い場合、AdobeRGB(1998)からCMYK変換を行います。 |
|
| 保存形式 | PSD(推奨)、TIFF、PNG、JPG | |
| 備考 |
・原稿作成の開始前・書き出し時に必ずカラープロファイルプレビューの設定・確認をお願いします。 ※グレースケール・モノクロ二値どちらでも可能ですが、グレーの描画(=薄墨風の描画)を使用していない場合は、必ずモノクロ二値で保存してください。 ※全ての画像を統合し、フォントやレイヤー、レイヤー効果が残らないようにしてください。 |
|
書き出し設定以外の操作については、下記の(株)セルシス様公式サイトをご参照ください。
(外部サイトリンク) 「CLIP STUDIO.NET」 / 「創作活動応援サイトCLIP」
新規作成はEX版の「同人誌入稿機能」が便利!(2025最新版Ver.EX4.1MacOS調べ)
「同人誌入稿機能」を使い、新規ファイル作成画面で入稿したい印刷所を選ぶことで、
それぞれの印刷所が推奨するファイルサイズ、解像度に設定することができます。
■例:【B5サイズ/36ページ/カラー表紙/モノクロ本文】の本を作る場合
※ご注意※ 新規作成画面右下の「ノンブル」または「隠しノンブル」に必ずチェックを入れてください。
チェックを入れると本文にノンブル(=ページ番号)が入り、乱丁・落丁防止に繋がります。
「隠しノンブル」の場合、当社推奨の隠しノンブルよりも小さなノンブルが入りますが、そのままご入稿いただけます。
CLIP STUDIO PAINTでは、元の原稿よりサイズを縮小して書き出し保存をする場合に、
隠しノンブルが仕上がり位置から0.4mmはみ出して書き出しがされてしまいます。
そのため、縮小して保存する場合は、隠しノンブルを調整いただくか通常のノンブルを配置いただくようお願いします。
●ノンブルの位置とサイズの変更方法
【ツール】から【操作】のアイコンを選択して、次に【オブジェクト】をえらんでください。
【オブジェクト】を選択した状態で、位置やサイズを変更したいノンブルをクリックすると、触ったオブジェクトを自由に変更ができるようになります。
オブジェクトの中央をクリックした状態でドラッグするとオブジェクトが移動できます。
オブジェクトの囲う9つの点のクリックした状態でドラッグすると、オブジェクトを拡大縮小ができます。
CLIP STUDIO PAINTの新規作成は、一度に表紙込み100ページまでしか作ることができません。
●100ページ以上の本文を作成する場合
[ページ管理]メニューの[ページの追加(詳細)]からページを追加いただくと一度に複数ページの追加をおこなうことができます。
1回で最大32ページまで追加が可能です。
32ページ以上の本文が必要な場合はページ数が合うように、複数回ページの追加をおこなうようにお願いします。
psdデータを書き出す方法
■個別で書き出す方法
[ファイル]メニュー →[画像を統合して書き出し] →[psd(Photoshopドキュメント)]から [psd書き出し設定]ダイアログを開きます。
■一括で書き出す方法(EXのみ
[ファイル]メニュー →[複数ページ書き出し] →[一括書き出し]から[psd書き出し設定]ダイアログを開きます。
一括書き出し画面
カラー原稿」と「モノクロ・グレースケール原稿」は、それぞれ別々に書き出しをしてください。
■一括書き出しの項目にあるページ範囲を「表紙のみ」「本文のみ」を選択し、書き出します。
書き出し後は、画像を開いてデータを確認することをおすすめいたします。
カラー原稿の設定
モノクロ原稿の設定
(1)【出力イメージ】
「ノンブル」… 本文の書き出しの場合は乱丁を防ぐ為、必ずチェックを入れてください。
「出力範囲」… 「トンボの裁ち落としまで」を選んでください。
(2)【カラー】
「表現色」… プレビュー設定で設定したカラーモードを選択するようお願いします。
RGBカラー・CMYKカラーを選択する場合は「ICCプロファイルの埋め込み」のチェックボックスに
必ずチェックを入れてください。
★このチェックを入れることで、設定したカラープロファイルが埋め込まれます。
・フルカラーの表紙や口絵のイラストなどをモノクロの本文で使う場合表現色を「グレースケール」に
選択した状態で、書き出しを行います。
設定によりフルカラーの部分がグレーに表現されたデータとして保存できます。
>>【絵描き必見】CLIP STUDIO PAINTの表現色とは?その1
(3)【出力サイズ】
基本的には「拡縮率=100%」に設定すれば問題ありません。 再録本(総集編)などで本のサイズを変更する場合は、塗り足し込みのサイズに合わせてください。
(4)【拡大縮小時の処理】
・カラーイラスト(表紙・本文)… 「イラスト向き」を選び、「ラスタライズ」は「品質優先」を選択してください。
・モノクロ/多色イラスト(表紙・本文)… 「コミック向き」を選び、「ラスタライズ」は「品質優先」を選択してください。
(5)【Photoshopファイル設定】
[背景]として出力するにチェックを入れてください。
<カラープロファイルの設定を推奨しております> CLIP STUDIOのキャンバス表示は、 CLIP STUDIOを起動しているOS(ディスプレイ)に設定されているカラープロファイルが使用されます。
・[表示]メニュー→[カラープロファイル]→[プレビュー設定]内の、 [プレビューするプロファイル]でカラープロファイルを選択・設定すると、そのカラープロファイルでプレビューが表示されるようになります。
この状態でファイル書き出し時に[ICCプロファイルの埋め込み]にチェックを入れると、上記で選択したプロファイルが埋め込まれます。
プレビュー設定が行われている状態では、ファイル名の隣にプロファイル名が表示されます。
※上記[プレビューするプロファイル]を設定されていない場合、 [ファイル]メニュー→[環境設定]→[カラー変換]内の、[RGBプロファイル]で設定されているプロファイルが埋め込まれます。
なお、[表示]メニュー→[カラープロファイル]→[プレビュー設定]、 [ファイル]メニュー→[環境設定]→[カラー変換]内の[RGBプロファイル]はともにOS(ディスプレイ)に設定されているRGBプロファイルが初期値となります。
弊社では、埋め込まれたプロファイルどおりにデータを開きます。
作業中・書き出し時はプレビュー設定を行う事を推奨しております。
また【環境設定】のプロファイルとプレビューのプロファイルを同じに する事で、書き出し後のトラブル防止につながります。 >>カラープロファイルについてはこちら
CLIP STUDIO PAINTの2色刷りデータの書き出し方法
・描画中または書き出し前にレイヤーの「色表現」を「グレー」に設定します。
・多色刷の原稿は、1色ずつ別レイヤーに描画します。
・書き出しの際は、色ごとのレイヤーが残るようにします。
例:2色(3色)刷の場合→2枚(3枚)のレイヤーがある状態で入稿。
↓
[ファイル]メニュー→「別名で保存」を選択します。
※本文を含めた作品ではなく、表紙またはカバーのみで原稿を新規作成した場合は、「複製を保存」を選択してください。
その次に、ファイルの保存先を指定します。
保存するファイルの種類を、「Photoshopドキュメント」をえらび「保存」をクリックします。
次に「psd書き出し設定」の画面が表示されます。
CLIP STUDIO PAINTにて新規作成したデータで複数のレイヤーを残してデータを書き出す際は、
「psd書き出し設定」にあるチェックボックスの「トンボ」にかならずチェックを入れてください。
レイヤーを複数残した書き出し方法だとソフトの都合上、出力範囲の指定ができません。
この場合は「トンボ」を入れた状態で、画像全体のサイズでの書き出しをお願いいたします。
※緑陽社のHPにあるテンプレートを使って原稿作成している場合は、最初から「トンボ」が入っているため、「psd書き出し設定」の項目が一部グレーアウトの状態ですが、問題はありません。
表現色の項目を「グレースケール」にして、「OK」をクリックします。
↓
これでCLIP STUDIO PAINTの、2色刷り表紙データの書き出し設定が完了です。
書き出し後は、画像を開いてデータを確認することをおすすめいたします。
こちらもあわせて読まれています⇒>>多色刷り原稿作成マニュアル
CLIP STUDIO PAINTの特殊加工オプション表紙データの書き出し方法
※各加工オプションページ「原稿作成方法」の項目とあわせてお読みください。
描画中または書き出し前にレイヤーの「表現色」を「RGBまたはCMYK」に設定します。
※多色表紙などグレースケールで作成する必要のある原稿の場合は、表現色を「グレースケール」に設定してください。
書き出しの際は、統合された表紙と特殊加工用のレイヤーが残るようにします。
例:箔押し原稿の場合→「箔押しデザインレイヤー」「印刷デザインレイヤー」2枚のレイヤーがある状態で入稿。
↓
[ファイル]メニュー→「別名で保存」を選択します。
※本文を含めた作品ではなく、表紙またはカバーのみで原稿を新規作成した場合は、「複製を保存」を選択してください。
その次に、ファイルの保存先を指定します。
保存するファイルの種類を、「Photoshopドキュメント」をえらび「保存」をクリックします。
次に「psd書き出し設定」の画面が表示されます。
CLIP STUDIO PAINTにて新規作成したデータで複数のレイヤーを残してデータを書き出す際は、「psd書き出し設定」にあるチェックボックスの「トンボ」にかならずチェックを入れてください。
レイヤーを複数残した書き出し方法だとソフトの都合上、出力範囲の指定ができません。
この場合は「トンボ」を入れた状態で、画像全体のサイズでの書き出しをお願いいたします。
※緑陽社のHPにあるテンプレートを使って原稿作成している場合は、最初から「トンボ」が入っているため、「psd書き出し設定」の項目が一部グレーアウトの状態ですが、問題はありません。
表現色の項目を「RGBまたはCMYK」にして、「OK」をクリックします。
※多色表紙などフルカラーの原稿ではない場合は「グレースケール」を選択してください。
「RGBまたはCMYK」で保存する場合は、必ず「ICCプロファイルの埋め込み」のチェックボックスにチェックを入れてください。
【注意】ICCカラープロファイルが埋め込まれていないと、お客様の作業環境を弊社側で再現することはできません。 >>プロファイルの埋め込み方法はこちら
※CLIP STUDIO PAINT Ver.2.0以降をご利用のお客様へ
Ver.2.0以降からカラープロファイルに関して設定可能になった項目がありますので、以下の設定を推奨します。
[環境設定]ダイアログの[カラー変換]にある[保存時の既定のプロファイル]を
「利用しない」から「環境設定のRGBプロファイル」に変更してください。
この設定をおこなうと環境設定にあるカラープロファイルが埋め込まれるため、
プロファイルが埋め込まれず色味が変わってしまうトラブルを防ぐことができます。
※制作時に「カラープロファイルプレビュー」の設定をしてる場合は、書き出し設定画面にプレビューで設定したプロファイルが項目に表示されます。
これでCLIP STUDIO PAINTの、特殊加工ありカラー表紙データの書き出し設定が完了です。
書き出し後は、画像を開いてデータを確認することをおすすめいたします。