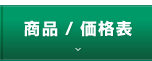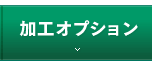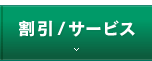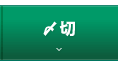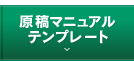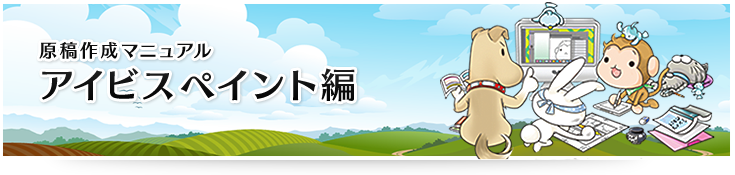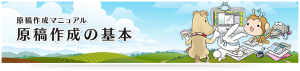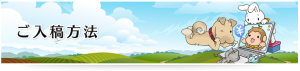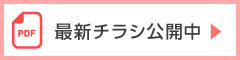アイビスペイントはiPhoneやAndroidのスマートフォン、iPadなどのタブレット、WindowsPCに対応する
イラスト漫画制作アプリです。
作業検証はiPhoneSE(iOS18)、アイビスペイント(バージョン13.0.4)を使用。
※注意:詳しいソフトの使用・操作方法に関するお問合せはアイビスペイント様へご確認ください。
弊社ではお答えできかねる場合がありますので、あらかじめご了承ください。
アイビスペイント公式:https://ibispaint.com/about.jsp
アイビスペイントでの保存設定 | 専用テンプレート(ipv形式) | 原稿の新規作成方法 |
原稿作成時のご注意点 | データの書き出し・保存方法
アイビスペイントでの保存設定
| カラー表紙・カラー本文 | 色刷表紙・モノクロ本文 | |
|---|---|---|
| 形式 | PSD(推奨)、TIFF、PNG、JPG | |
| 原稿サイズ | 実寸サイズ+塗り足し(天地左右に各3mmずつ) >>原稿サイズについて | |
| カラーモード | RGB(アイビスペイントはRGBのみ対応) | |
| 画像解像度 | 350dpi | 600dpi |
| 備考 | ※表紙原稿は、塗り足し3mmと背幅を入れたサイズで原稿を新規作成してください。 ※レイヤーを1枚に統合し、不透明度が100%になっているか確認の上ご入稿ください。 ※本文ファイル名は、必ずノンブルと同じ番号にそろえてください。 ※データの受付・確認は、基本的にはAdobe Photoshopで行います。 ご入稿いただいたフルカラーの原稿データは、sRGBで開き緑陽社独自の変換テーブルでCMYKモードに変換します。多色表紙やモノクロ本文などは、カラーモードをグレースケールに変換します。 |
|
専用テンプレート(ipv形式)
テンプレートファイルはipv形式です。 入稿を行う際は書き出し方法に沿って、psd形式へと変換をお願いします。
※テンプレートには背幅が含まれません
<背の原稿を作成しない場合(背幅6mmまで)>
ご入稿時に「背の原稿なし。表紙・裏表紙を中央で合わせる」とご指示ください。
(背幅が6mm以上の場合は、背の原稿をご作成ください。)
<背の原稿を作成する場合>
新規原稿作成方法を元に、背の横幅のサイズでご作成ください。背幅は本のページ数によって異なります。自動見積&予約システムにてページ数等を入力すると、見積結果に背幅が表示されます。
| 本の仕上がりサイズ | カラー表紙・カラー本文用(350dpi) | 色刷表紙・モノクロ本文用(600dpi) |
|---|---|---|
| A5 (148mm×210mm) |
↓ダウンロード | ↓ダウンロード |
| B5 (182mm×257mm) |
↓ダウンロード | ↓ダウンロード |
| A4 (210mm×297mm) |
↓ダウンロード | — |
| B6 (128mm×182mm) |
↓ダウンロード | ↓ダウンロード |
| 新書 (114mm×182mm) |
↓ダウンロード | ↓ダウンロード |
|
A6(文庫) (105mm×148mm) |
↓ダウンロード | ↓ダウンロード |
|
A5正方形本 (148mm×148mm) |
↓ダウンロード | ↓ダウンロード |
|
B5正方形本 (182mm×182mm) |
↓ダウンロード | ↓ダウンロード |
緑陽社のアイビスペイント専用テンプレートの使い方
ダウンロードしたテンプレートのファイルを選択し、左下の共有メニューをタップしてください。
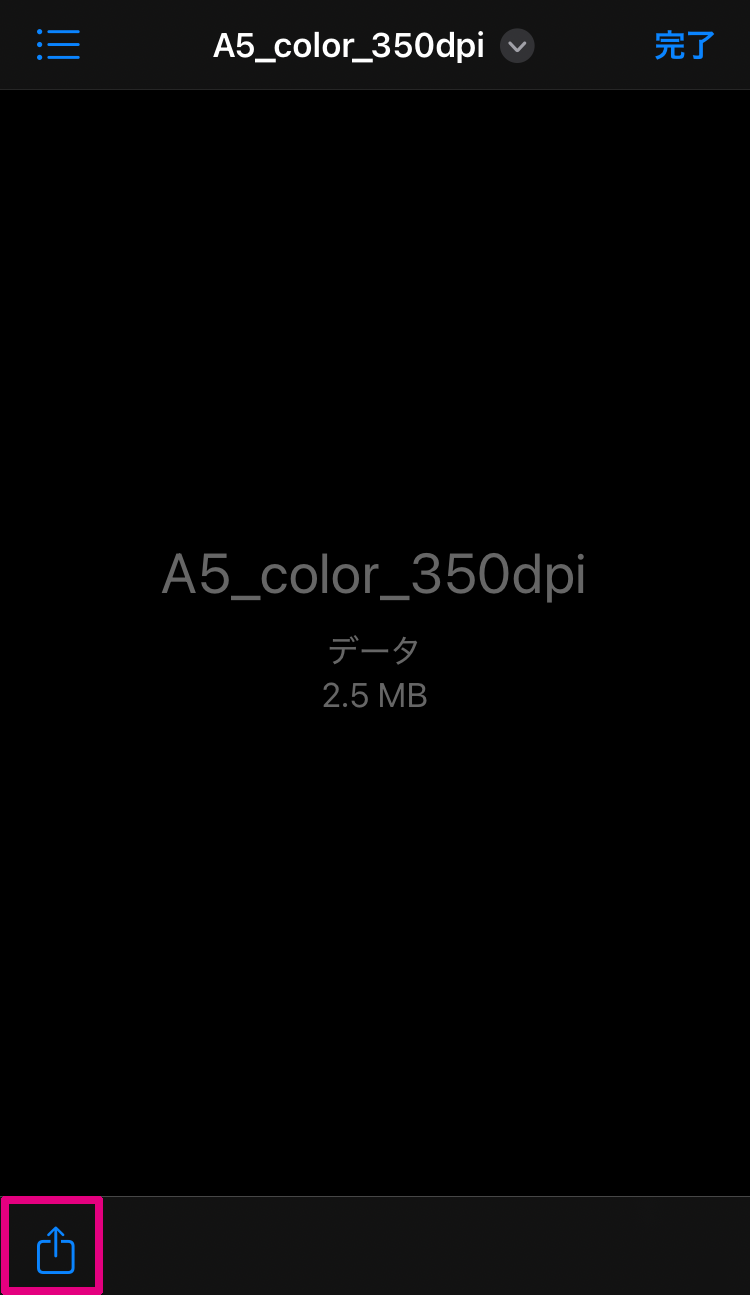
次に開くアプリケーションを選ぶ項目があるので、「アイビスペイント」を選択します。
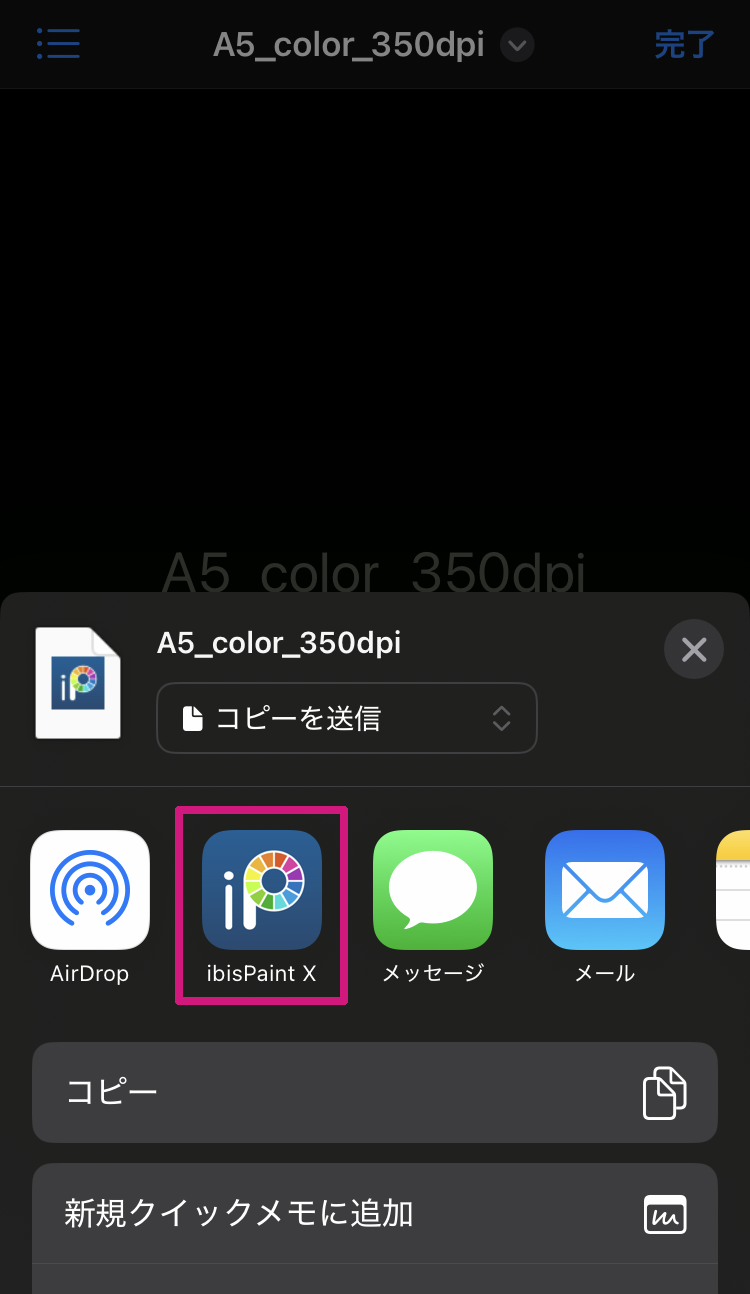
もし表示がない場合は、アプリケーションの欄の一番右に「…その他」のアイコンがあります。
その中から「アイビスペイント」を探し、タップするとアプリが開き「マイギャラリー」に
「テンプレート」が読み込まれます。
原稿の新規作成方法
テンプレートを使用しない場合は、下記の方法で原稿をご作成ください。
「アイビスペイント」のアプリケーションを起動したら、
まずTOPの画面中央の左に「マイギャラリー」のアイコンをタップします。

「マイギャラリー」では自分の作成したイラストや漫画の画像がサムネイルで表示されます。
次にアプリの下にある、メニューの一番左の「+」をタップしてください。
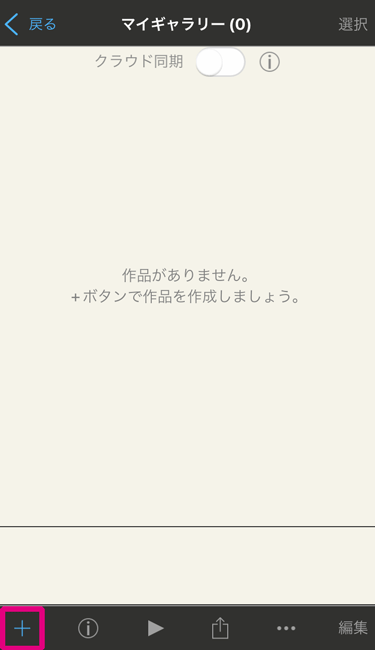
画像のサイズがいっぱい並んでいる画面に切り替わります。
これが「新規キャンバス」の画像サイズの選択画面です。
「新規キャンバス」の中から「マンガ原稿設定」を選択してください。
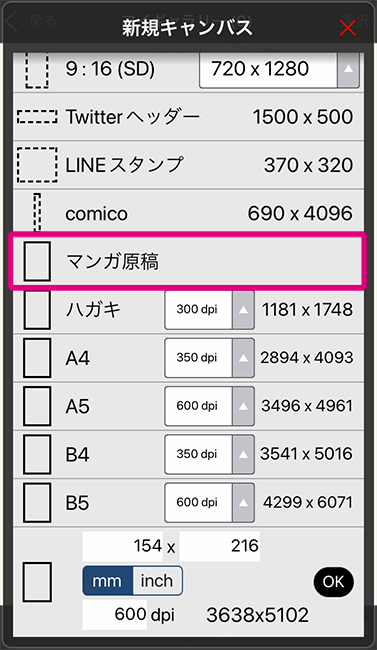
<A5・B5サイズの場合>
画面上部のプルダウンメニューにある、A5・B5サイズのフルカラーとモノクロ用の設定から選びます。
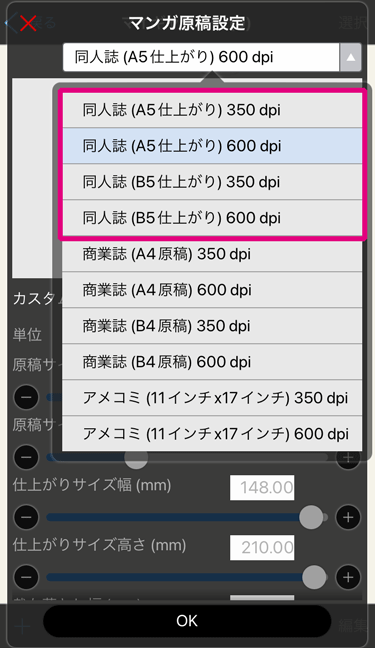
■フルカラー原稿の場合(表紙、フルカラー本文)
同人誌(A5仕上がり)350dpi
同人誌(B5仕上がり)350dpi
■モノクロ原稿の場合(色刷り表紙、本文モノクロ)
同人誌(A5仕上がり)600dpi
同人誌(B5仕上がり)600dpi
作りたい本のサイズとdpiに合うものを選び「OK」を押せば、完了です。
<文庫・B6・新書・A5正方形・B5正方形サイズの場合>
文庫・B6・新書サイズの本を作る場合は、カスタム設定をおこないます。
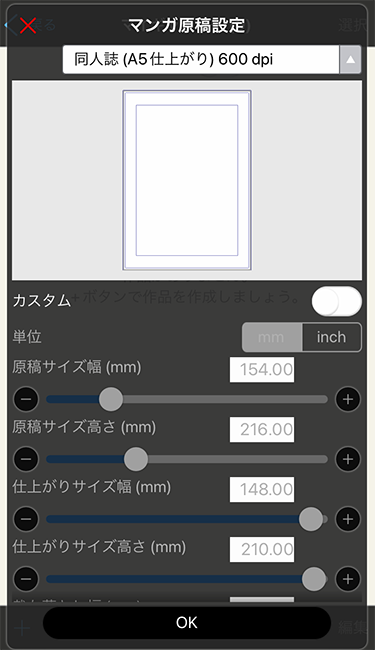
「マンガ原稿設定」上部にある「カスタム」のスイッチをONにしてください。
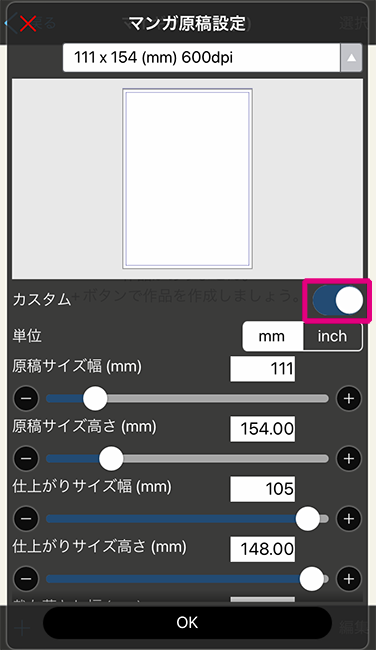
画像:文庫サイズをカスタム設定した場合の例
文庫サイズ
原稿サイズ幅:111mm 原稿サイズ高さ:154mm
仕上がりサイズ:105mm 仕上がりサイズ高さ:148mm
B6サイズ
原稿サイズ幅:134mm 原稿サイズ高さ:188mm
仕上がりサイズ:128mm 仕上がりサイズ高さ:182mm
新書サイズ
原稿サイズ幅:120mm 原稿サイズ高さ:188mm
仕上がりサイズ:114mm 仕上がりサイズ高さ:182mm
A5正方形本サイズ
原稿サイズ幅:154mm 原稿サイズ高さ:154mm
仕上がりサイズ:148mm 仕上がりサイズ高さ:148mm
B5正方形本サイズ
原稿サイズ幅:188mm 原稿サイズ高さ:188mm
仕上がりサイズ:182mm 仕上がりサイズ高さ:182mm
入力後に「OK」を押せば、完了です。
※塗り足し(裁ち落とし幅)の設定は「3mm」でおねがいします。初期設定では裁ち落としは「3mm」の設定となっているため、そのままで問題ありません。
※注意:解像度が600dpiなど大きな数値の場合は動作が重くなることがあります。もし描画するのが難しい場合は、350dpiなど解像度を落とすことで作成が可能になります。
解像度を下げる場合は、仕上がりの質感に、どうしてもザラつきが発生し印刷で目立つ恐れがあります。推奨解像度で作成したときと比べて、印刷の仕上がりが粗く感じられますので、あらかじめご了承ください。
原稿の作成時のご注意点
■ 表紙原稿を作る時の注意点
見開きの原稿サイズで作成する場合、非常に動作が重くなる恐れがありますので、表紙(表1)・裏表紙(表4)・背幅分のデータは分けてご作成すると動作の負担を減らせます。
■ フルカラー原稿を作る時の注意点
アイビスペイントの作成データは、RGBのカラーモードで書き出されます。RGBモード特有の鮮やかな発色を使用したフルカラー原稿は、印刷時にやや色味が落ち着いた色調に変化してしまう場合がありますのであらかじめご了承ください。
■ モノクロ原稿を作る時の注意点
アイビスペイントでモノクロの漫画用原稿を描く場合は[マンガ原稿設定]にある
カラーモードを[グレースケール]または[2値化]を選択してください。
[グレースケール]…グレー塗り(白から黒までの濃淡)での描画がある場合に使用。
[2値化]…白か黒の2色のみで表現し、スクリーントーンの表現を使う場合に使用。
トーンを使用する場合は、このカラーモードを2値化して描画することで
モアレの問題を防ぐことができます。
漫画制作方法やモアレについては、アイビスペイント様の提供する
お絵描き講座の漫画機能紹介ページにて詳しく掲載されております。
https://ibispaint.com/lecture/index.jsp?no=184
保存後の原稿の拡大縮小はトーンのモアレの原因となりますので、おこなわないようにお願いします。
拡大縮小などでアンチエイリアスがついてしまったトーンにはモアレが発生してしまいます。
※アイビスソフトを使用時はカラーモードを選択できますが、どのモードでも
保存後の原稿データのカラーモード自体は「RGB」となります。
データの書き出し・保存方法
原稿が描き終わったら、最後に入稿用にデータを保存していきます。
印刷用のデータに書き出し保存するのに適切な保存形式があります。
作業画面を確認しながら、注意して作業していきましょう。
まずは、作業が完成した原稿の画面から一度マイギャラリーにもどります。
画面の下にあるメニューの一番右にある「←」マークをタップします。
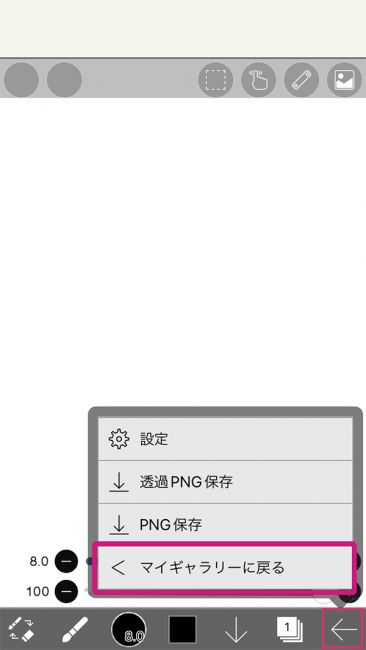
4つある項目の一番下にある「< マイギャラリーに戻る」をタップしましょう。
マイギャラリーに戻って保存したい原稿の画面が映っている状態で、
メニュー中央のアイコンをタップします。
ここで保存するファイル形式を選択できます。
いくつかありますが、ここでは印刷用に適した作業用ファイルPSDの形式を選びましょう。
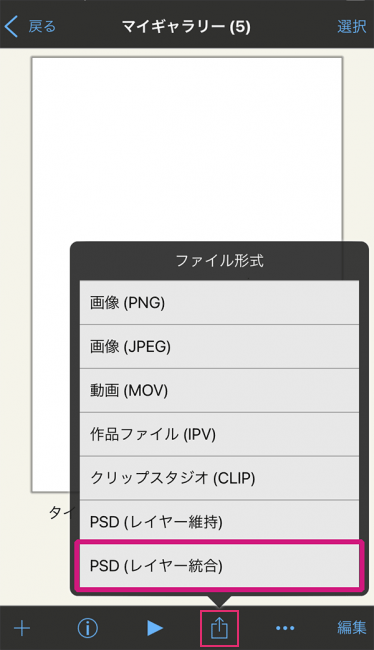
●緑陽社の推奨ファイル形式は「PSD」です。
保存できるPSDの項目が2種類ありますが、これは保存する内容に合わせてえらびます。
特殊加工のないフルカラー表紙やスミ刷りの本文のように、一枚の画像データとして入稿する場合は、「PSD(レイヤー統合)」をえらんでください。
※箔押しのあるフルカラー表紙など、レイヤーを一部または全て残して保存したい場合は「PSD(レイヤー維持)」を選択します。
以降はお好みのフォルダに、作ったPSDファイルを保存しましょう。
これで原稿データの保存は完了です。