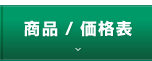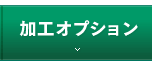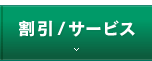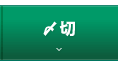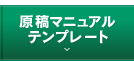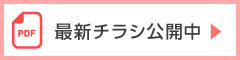【小説同人誌】PDF原稿でよくある不具合3選とその対処方法
小説同人誌の原稿をWordで執筆し、入稿用のPDFを書き出したときに
「あれ?文字化けしている!?」
「『―(伸ばし棒)』や『…(三点リーダー)』の位置が思ったとおりにならない…」
という経験はありませんか?
実際にPDFファイルを作ってみたけれど、なぜか元データと違う…と言うことも少なくありません。
そこで今回は、WordからPDFに書き出した同人誌原稿のよくある不具合3パターンと、
その対処方法について解説します。
せっかくの同人誌原稿、細部までこだわりたいですよね。
諦めてそのまま入稿してしまう前に、ぜひこの記事をご覧ください!
1.別のフォントに置き換わっている・文字化けしている
Word上で設定したフォントが、PDFで見ると別のフォントになっていたり文字化けしていたりといったケースがあります。
これはPDFとして書き出しした際に、フォントが埋め込みになっていないことが原因です。
●文字化けの例
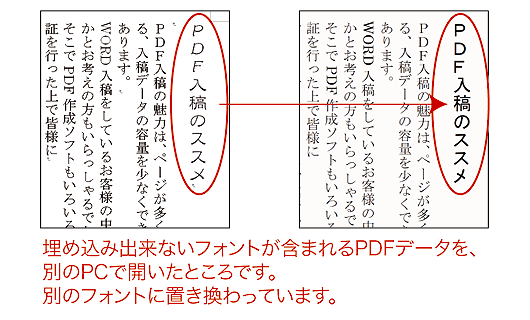
別のフォントに置き換わってしまっていても、似たフォントだと気が付かない可能性があります。
PDFを開き、「プロパティ」>「フォント」の項目を確認することで、フォントが埋め込まれているか分かります。
具体的な確認方法はコチラ
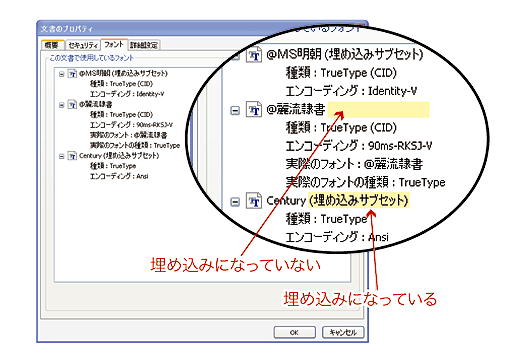
※埋め込みになっていないフォントは、フォント名の後ろに「埋め込みサブセット」と書いていません。
(1)フォントが埋め込まれていない場合の対処法
1.使用するフォントがPDF埋め込み可能か確認する
まずは、使用したいフォントがPDFに埋め込みできるものなのか確認しましょう。
TrueTypeフォント、NewCIDフォント、OpenTypeの大抵のフォントはPDF埋め込みが可能ですが、
念のため説明書やメーカーのサイトなどで確認をお願いします。
フォントによっては、埋め込みはできるけれど、メーカーのサポート対象外となっているものがあります。
フリーで配布されているフォントや、印刷物への使用を想定して作られていないフォントは、
埋め込みができない場合があります。
埋め込みが保証されていないフォントは、印刷する際に不具合を起こすことがあります。
このような場合、残念ながら弊社では対処できないこともありますので、十分ご注意ください。
2.埋め込みできないフォントを、埋め込み可能な別のフォントに変更する
フォントが埋め込めなかった場合、Wordの元データに戻って、埋め込み可能な別のフォントに変更してください。
その後、改めてPDFを書き出し、フォントが正しく埋め込まれたPDFを入稿しましょう。
3.埋め込みできないフォントを、画像として貼り付ける
「埋め込みできないけれど、どうしてもこのフォントが使いたい!!」
そんなときには、埋め込みできないフォントを、画像として貼り付けるという手段もあります。
Photoshopなどの画像処理ソフトで、そのフォントを画像に変換して、画像データをWordに貼付けるという方法です。
(2)フォントの「エンコーディング」も要チェック
実は、フォントが埋め込まれていて画面上の表示は正しくても、印刷の際に文字化けなどが起こる…ということも稀に発生します。
これは埋め込まれたフォントの「エンコーディング」が原因の場合が多いです。
エンコーディングが「ビルトイン」になっている場合、高い確立で印刷時に文字化けが起こります。
こちらも「プロパティ」>「フォント」の項目で確認できるので、フォントの埋め込み確認の際に同時にチェックしましょう。
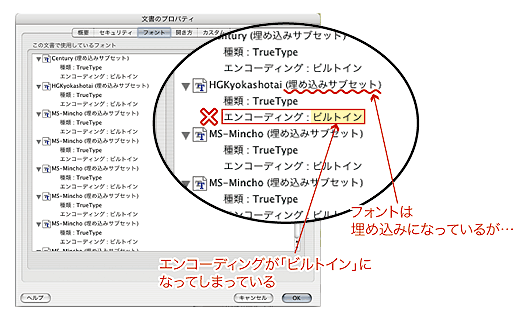
2.記号の向きがおかしい・位置がズレている
『ー』『!』『…』など記号が、思い通りの向きにならない、位置がズレる…という現象にお悩みの方も多いかと思います。
そんな場合は、該当の記号のみ、別のフォントに変更してみましょう!
フォントを変更することで、期待通りの配置になる可能性があります。
お好みの見栄えになるように、いくつかのフォントを試してみてください。
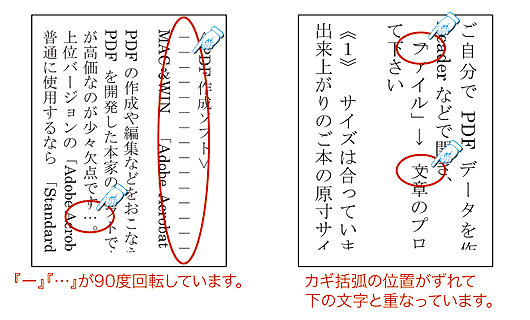
3.ワードアートがうまく表示されない
「ワードアート」は、Word独自の機能です。
PDF変換するとうまく表示されないことがあります。
このため、基本的には印刷用の原稿に使用するのは避けましょう。
どうしても使用したい場合には、画像データにして貼付けましょう。

★どうしてもうまくいかない場合の裏技
「上記の方法を試してもうまくいかない!」という場合は、いったんパソコンを再起動してリフレッシュさせてから、PDF変換を行ってみてください。
意外とうまくいくことがあります。
不具合がどうしても直らない…と諦める前に、いちど試してみてください!
PDF原稿の確認について
PDFデータをご入稿の際は、「Adobe Acrobat Pro」や「Adobe Acrobat Reader」で
印刷用に作成したデータを再度確認をお願いいたします。
>>Adobe Acrobat Reader(外部サイトへ)
PDFデータの確認方法
[ファイル]→[プロパティ]→[概要]
上記からページサイズを確認します。
次に[フォント]を選択し、フォントが埋め込みサブセットになっているかを確認します。
<注意>
MacOSの機能「Quartz」でプリントアウトダイアログから出力される印刷用のPDFデータ画像の場合、
お客様の意図しない変化をする場合がございます。
(テキストボックスやワードアートを使用して文字やオブジェクトを入れるなど)
- ・あるはずの画像が無くなる
- ・不要なオブジェクトが出現する
- ・文字が表示されない
※お客様の環境により、見え方が異なりますので
さらに複数の環境で表示に不具合がないかをご確認いただくことをおすすめします。
例:Appleデバイス以外の別環境(クラウドやWindowsPCのプレビュー機能)など
別環境で確認済みの際は、入稿時に備考欄に「PDF別環境で確認済」とご記入ください。
意図しないデータになってしまう場合は、「Quartz」以外で保存、
または画像化してご入稿をお願いいたします。
関連リンク
- 【心躍る特殊装丁に♪】トムソン加工で表紙と口絵を楽しく演出!
- 同人誌制作に最適!テーマや色で簡単に選べる「加工オプション検索ツール」
- 【印刷所おすすめ】紙と印刷色の組み合わせ&WEBで簡単シミュレーション!
- How to export and submit your manuscript using CLIP STUDIO PAINT easily, without fail
- 【読めば解決】「MediBang Pro(メディバンプロ)」の同人誌制作・入稿方法【簡単】
- 【同人サークル様必見】デジタル印刷とオフセット印刷の特徴を解説
- 【簡単&オシャレ】「同人誌表紙メーカー」で小説の表紙原稿を作ろう!
- 【使える紙いっぱい!】常備遊び紙「タント」新色ラインナップ
- 【お手軽なのに奥が深い!?】遊び紙のえらび方&ハイセンスな使い方
- 「これがあれば安心!緑陽社の紙見本・印刷見本【カラー表紙編】」