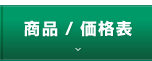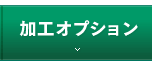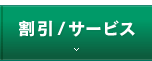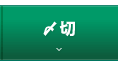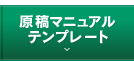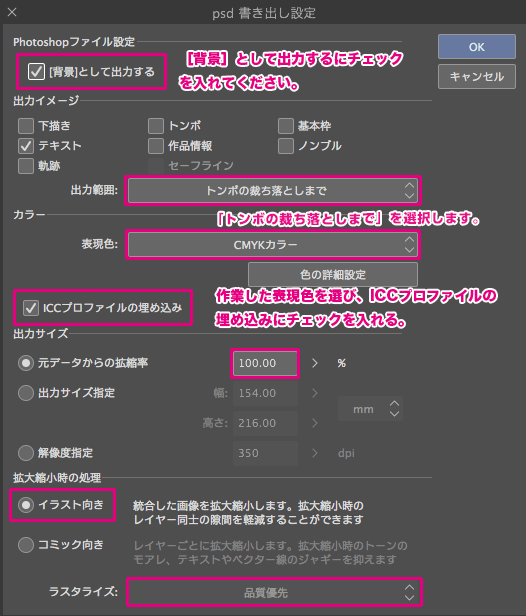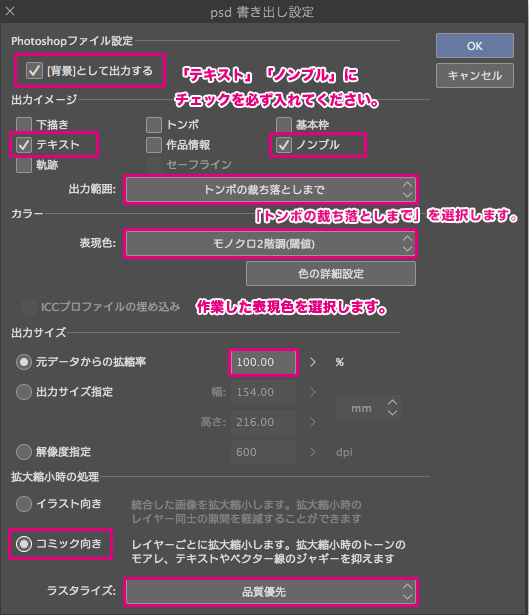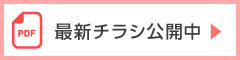【読めば解決】失敗しないクリスタの書き出し・入稿方法【簡単】
今回はCLIP STUDIO PAINT(クリップスタジオペイント)で
「失敗しない書き出し方法」をテーマに、原稿の完成から書き出しまでの
流れ・設定・注意したい項目の3つをご紹介します。
- ・入稿用データの保存の仕方が分からない。
- ・自分で思っていた色で保存ができない。
- ・保存したらサイズが変わって文字が切れてしまった。
といった疑問を解決していきます!
1.書き出しの流れ
CLIP STUDIO PAINTには、個別と一括の2種類の書き出し方法があります。
[ファイル]メニュー →[画像を統合して書き出し]
→[psd(Photoshopドキュメント)]から [psd書き出し設定]ダイアログを開きます。
■一括で書き出す方法(EXのみ)
[ファイル]メニュー →[複数ページ書き出し] →[一括書き出し]から
[psd書き出し設定]ダイアログを開きます。
アンソロジーや総集編など多くのページ数を取り扱う場合は、
一括書き出し機能があるEX版がオススメです!
EX版ではデータを1枚ずつ選択して、保存する手間が省けるので便利です!
入稿するデータは基本的に画像を統合して書き出します。
特殊加工用にレイヤーを用意する場合は、加工用のレイヤー以外は
統合するようにお願いします。
2.書き出し設定
画像はカラー表紙とモノクロ本文を書き出し設定する場合です。
上から順番に項目を確認していきましょう!
画像はCLIP STUDIO EXのpsd書き出し設定をVer.1.9.7で確認
[背景]として出力するにチェックを入れる。
【出力イメージ】
「ノンブル」… 本文の書き出しの場合、必ずチェックを入れる。
「テキスト」…テキスト入力している場合、必ずチェックを入れる。
「出力範囲」… 「トンボの裁ち落としまで」を選択。
【カラー】
「表現色」… 原稿内容に合った希望のカラーモードを選択。
「ICCプロファイルの埋め込み」にチェックを入れる。
【出力サイズ】
「元データからの拡縮率は100%」に設定。
再録本(総集編)などで本のサイズを変更する場合は、
出力サイズ指定を選択し、塗り足し込みのサイズを設定する。
【拡大縮小時の処理】
・「品質優先」を選択。
3.注意したい項目
書き出し設定の中で重要な2つの項目があります。
それは最終的な保存時の色を決める表現色とサイズを決める出力範囲です。
・表現色
・出力範囲
出力イメージの表現色と出力範囲の項目は、選択次第で書き出し結果が
大きく変わってしまいます。入稿前で焦ってしまう時こそ気を付けたい項目です。
書き出し結果を比較しましたので、確認してきましょう!
表現色
原稿のカラーモードを選ぶ項目です。
カラーモードはデータ上での色の表示方法の事です。
カラー印刷の場合はRGBまたはCMYKのモードを選択します。
色刷や本文はグレースケールまたはモノクロ二階調を選択します。
【表現色の書き出しのパターン】
フルカラー原稿 RGB、CMYK
色刷・スミ原稿 グレースケール、モノクロ2階調

画像は表現色をカラー、グレー、モノクロ2階調にした書き出し比較。
「カラー」…フルカラーで表現
「グレー」…グレーを含む白から黒の間で表現
「モノクロ」…白黒のみで表現
よくある間違いだと
・スミで作った原稿の表現色をRGBやCMYKにして保存する。
・グレーで塗ったデータをモノクロ2階調にして保存する。
モノクロ2階調では肌や服、背景などグレーにした部分が
白か黒どちらかになります。
出力範囲
書き出し時の画像サイズを選ぶ項目です。
設定は実際の仕上がりサイズ+塗り足し部分で書き出される。
「ページ全体」… 画像サイズの全体が書き出される。
「トンボの裁ち落としまで」… 仕上がりサイズ+塗り足し部分まで書き出される。
「トンボの内側まで」… 仕上がりサイズの実寸で書き出される。
「トンボの内側まで」を選ぶと製本断裁時に必要な塗り足しの部分が
無くなり、実寸で書き出されます。
このサイズでは、印刷用データとしてご利用いただけません。
今回紹介した記事を原稿作成や入稿の前に、思い出して改めて読んで頂ければ幸いです!
緑陽社ではCLIP STUDIO PAINTでの入稿データを多く取り扱っています。
皆様の同人誌、グッズのご入稿をお待ちしています!
関連リンク
- 【心躍る特殊装丁に♪】トムソン加工で表紙と口絵を楽しく演出!
- 同人誌制作に最適!テーマや色で簡単に選べる「加工オプション検索ツール」
- 【印刷所おすすめ】紙と印刷色の組み合わせ&WEBで簡単シミュレーション!
- How to export and submit your manuscript using CLIP STUDIO PAINT easily, without fail
- 【読めば解決】「MediBang Pro(メディバンプロ)」の同人誌制作・入稿方法【簡単】
- 【同人サークル様必見】デジタル印刷とオフセット印刷の特徴を解説
- 【簡単&オシャレ】「同人誌表紙メーカー」で小説の表紙原稿を作ろう!
- 【使える紙いっぱい!】常備遊び紙「タント」新色ラインナップ
- 【お手軽なのに奥が深い!?】遊び紙のえらび方&ハイセンスな使い方
- 「これがあれば安心!緑陽社の紙見本・印刷見本【カラー表紙編】」